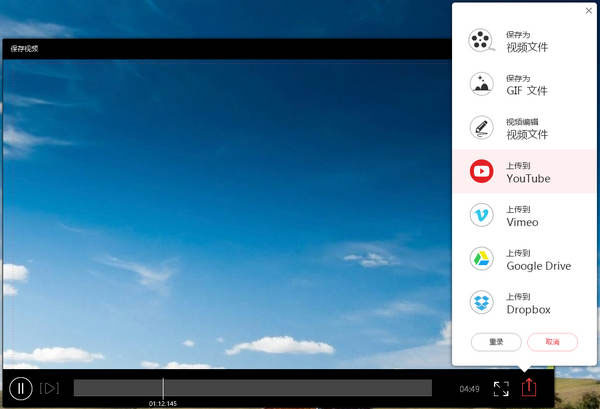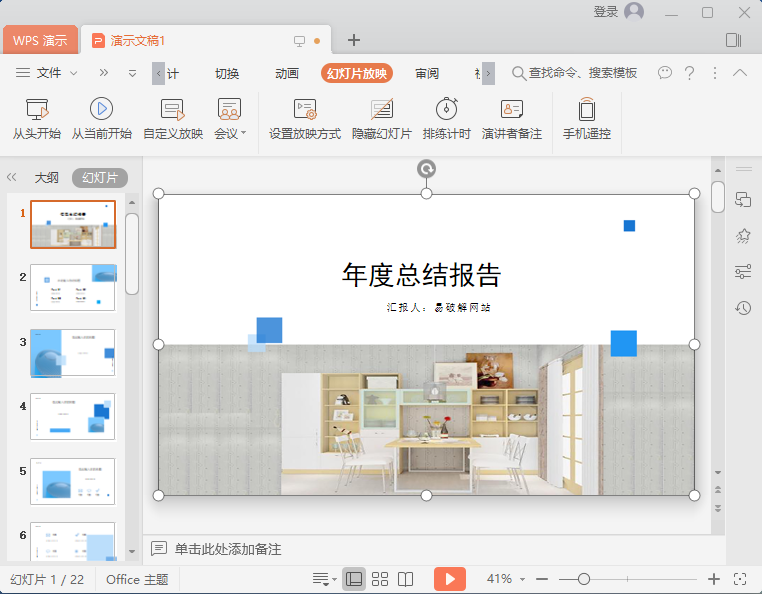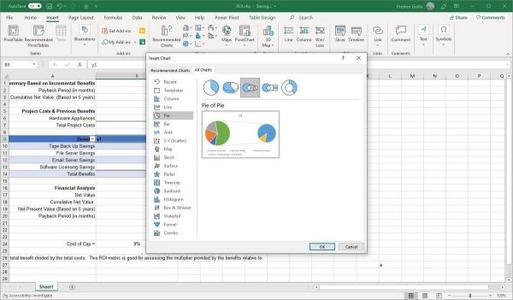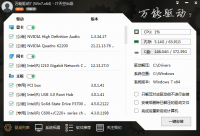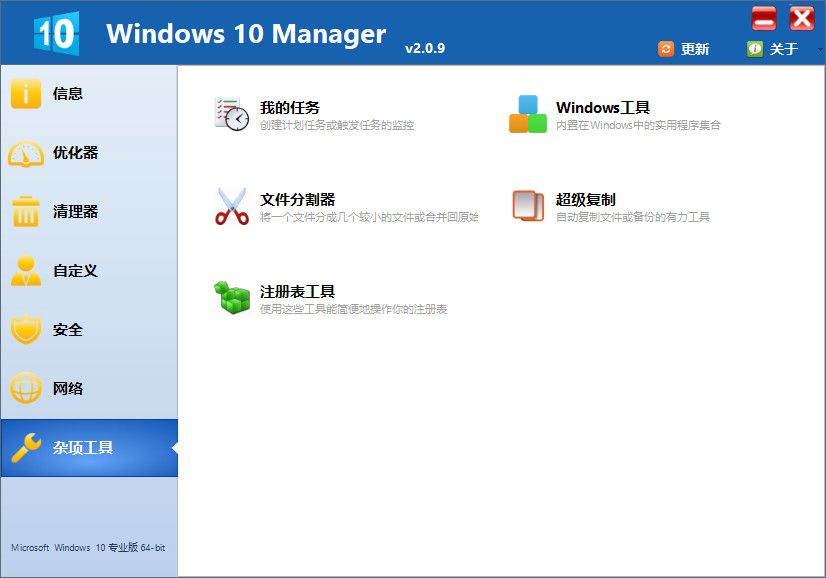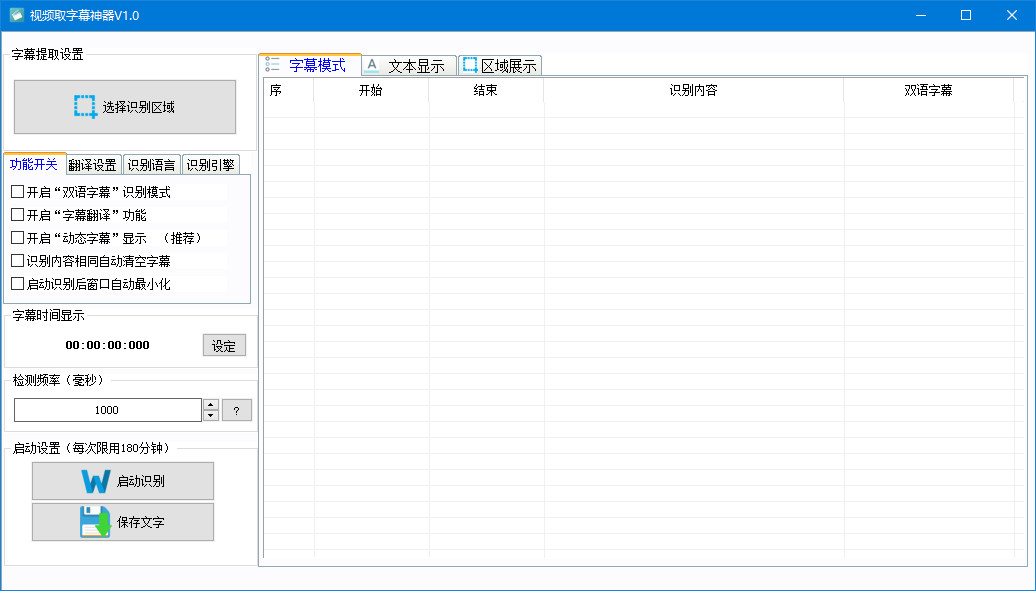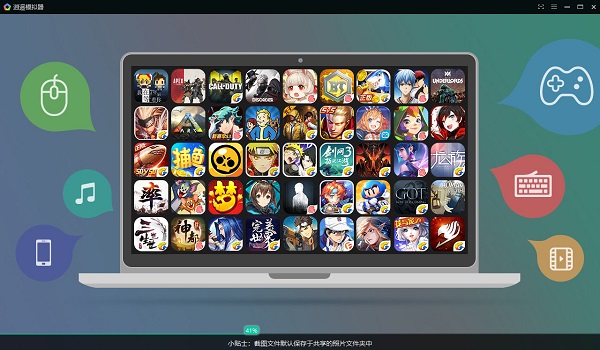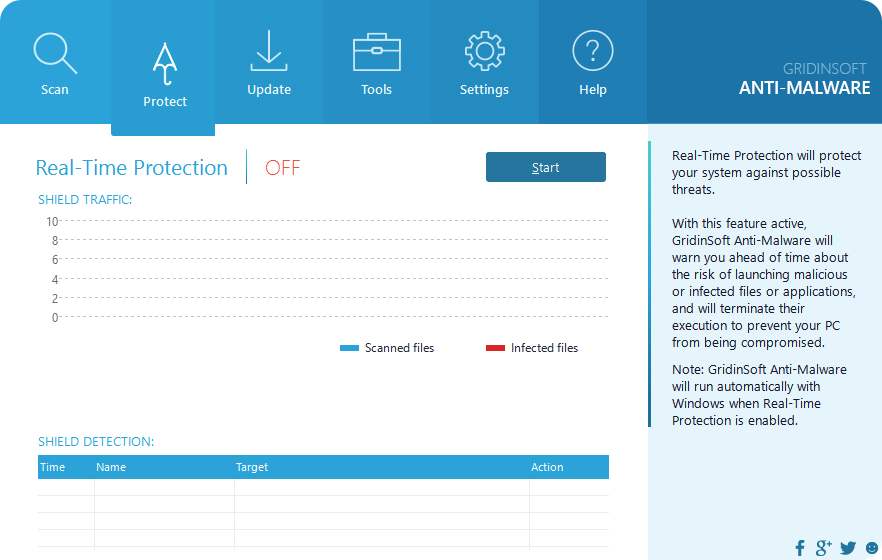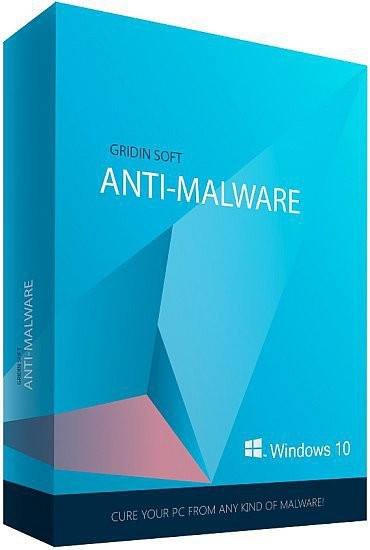ShowMore(视频录制软件) V1.2.4
- 大小:16.93 MB
- 语言:简体中文
- 授权:免费软件
- 类别:视频处理
- 下载:次
- 更新:2018-06-06
- 支持系统:WinXP / Win7 / Win8 / Win10
- 安全检测: 360安全卫士 360杀毒 电脑管家
- 星级评价 :
- 软件介绍
- 人气下载
- 下载地址
- 网友评论
视频录制软件(ShowMore)是一款简单好用的桌面录屏软件,视频录制软件(ShowMore)提供了灵活性的录制界面,可以全视频的录制整个桌面,并可根据用户自定义区域录制,大小等。视频录制软件(ShowMore)还支持非常多的视频格式,如:MP4、AVI、FLV、VOB、MOV等主流格式。
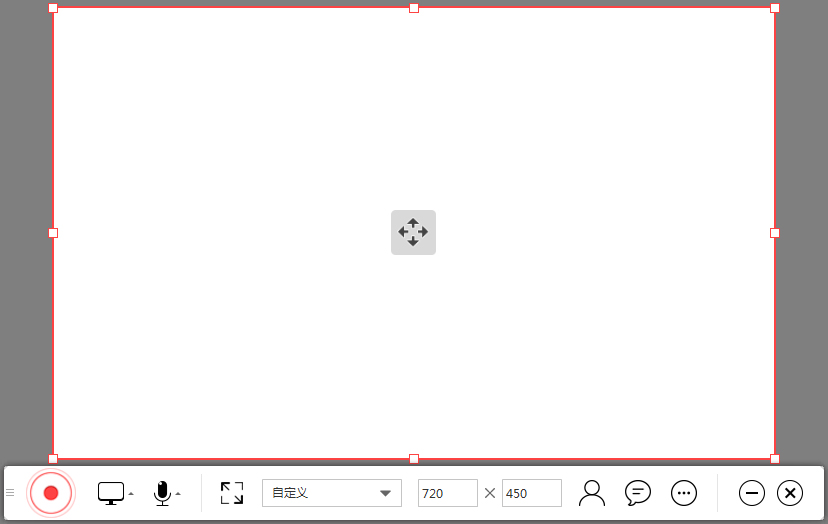
ShowMore基本简介
ShowMore免费版提供灵活的录制界面,不仅可以全屏录制整个桌面,还可以根据自己的需求,自定义录制区域的大小。比如当您在录制视频的时候,可以把录制的界面手动调整为视频的边框大小。录制时,可以用软件中自带的编辑功能对视频进行简单的编辑、标记。比如在视频的某个地方划横线、圈出来甚至是添加上文字描述,都是简单好操作。 最后当视频录制完成时,既可以将其保存在自己的电脑中,也可以将视频上传到分享平台,与亲朋好友共同欣赏。
对于将视频保存到本地的用户,ShowMore提供多种保存格式供您选择,如:MP4、WMV、AVI、FLV、MPEG、VOB、ASF、MOV等,无论是用哪种播放器都可以清晰播放。并且,您还可以将视频输出格式设置为GIF,这样就可以制作有趣生动的GIF动图了。想要对录完视频进行编辑的用户,可以使用内嵌的编辑器,对视频进行翻转、高光、添加水印、视频参数调节等。 作为一款简单易操作的录屏软件,它不仅仅是录制画面质量高,更重要的是这是一款免费的正版录屏软件。
ShowMore功能介绍
1、录制
ShowMore的录制功能允许你将录制屏幕上所有的活动包括游戏视频,在线教程,网络聊天等等记录成视频格式。
2、上传
ShowMore提供便捷的云储存空间,令你能够轻松将视频上传,方便你以后观看以及对视频进行管理。
3、分享
ShowMore同样支持随时随地分享视频到Facebook,Twitter等社交平台,以及将视频链接插入博客或者论坛。
4、多元化模式
为了提供用户更好的录制环境,这款录屏软件既能让你录制系统声音,又能让你录制麦克风声音,或两者都录制。除此以外,你还可以选择自定义区域的录制或是全屏录制,网络摄像头录制以及画中画的视频录制。
5、轻松编辑
在进行录制的同时,ShowMore还为你提供了实用的编辑器,让你能够实时对视频进行编辑,一键添加注释比如箭头、直线、文字、图形以及高亮标记等。通过这些操作能够让你录制的视频更加生动易于理解。
6、多种输出格式
当录制完成后,你能够将视频保存为多种格式比如MP4、WMV、AVI、FLV、VOB、MPEG、ASF。而且如果你录制视频需要保存为更小的尺寸比如一些内置教程之类的话,你还能够将视频转换成为GIF格式。
7、免费的云空间
对于那些想要将录制的视频上传到网络中,并且能随时随地观看视频的用户,ShowMore无疑是最好的选择。你只需要在网站中注册属于你的私人账号,ShowMore就会提供免费的云空间方便你上传视频。
8、可信又安全
我们将用户的隐私放在了第一位,为了保护你的账号以及信息的安全,我们承诺不会透露你的任何隐私。在我们的安全保障下,你可以放心上传视频到ShowMore当中,因为云空间是属于你的私人空间。
9、便捷管理视频
你只需要登录个人账号便能够轻松管理上传的视频。在云空间中,你能够将上传的视频设置为公开或者私密。除此以外,我们还为你提供了视频的观看统计,视频信息的编辑以及设置等,让你时刻掌握自己视频的动态
10、视频发布
假如你有一些有趣的游戏经验或是宝贵教程的视频想要和其他人一起分享,你可以使用ShowMore视频分享的功能。你只需要点击视频公开,那么其他ShowMore的用户都将能够看得到你的视频并且为你点赞。
11、社交网络分享
除了能够将视频公开发布到ShowMore平台,你也可以将它们发布到一些知名的社交网络平台,例如Facebook,Twitter,Google+等等。这样你的朋友和家人也都能够看得到你所制作或分享的视频。
12、内嵌式分享链接
亦或者你可能更喜欢将视频插入在你的博客或者论坛帖子当中,这时候你需要的则是一个分享链接。你只需要复制下你的内嵌式分享链接,然后粘贴到你所需要展示的地方,那么就能够成功分享。
ShowMore安装方法
1、下载文件找到“Setup.exe”双击运行;
2、进入软件安装向导界面,选择自己需要的语言,点击确定;
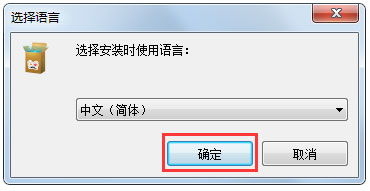
3、点击我接受协议或者是许可协议,点击下一步;
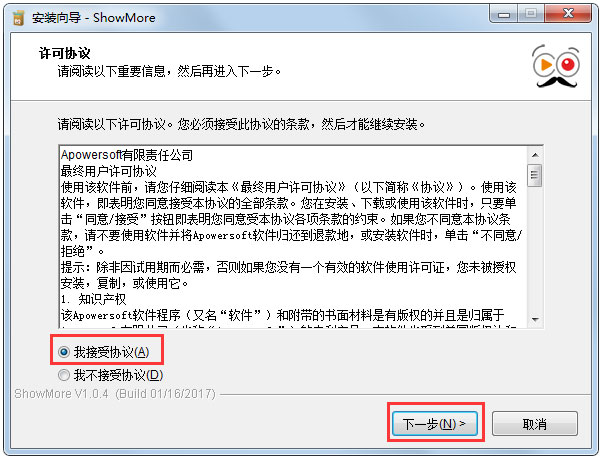
4、选择合适的安装位置,点击下一步;
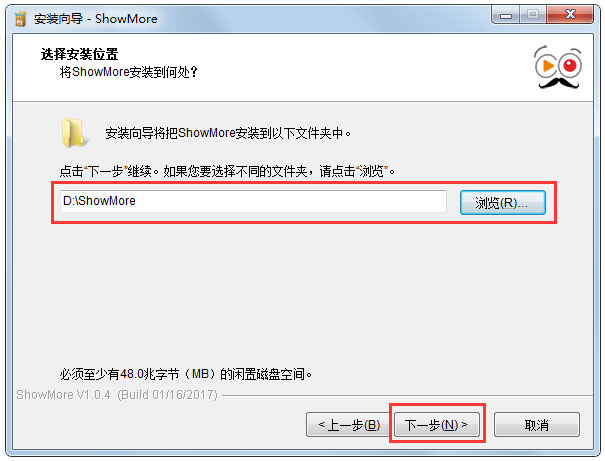
5、选择附加任务,是否需要创建快捷方式,不需要把勾去掉,点击下一步;
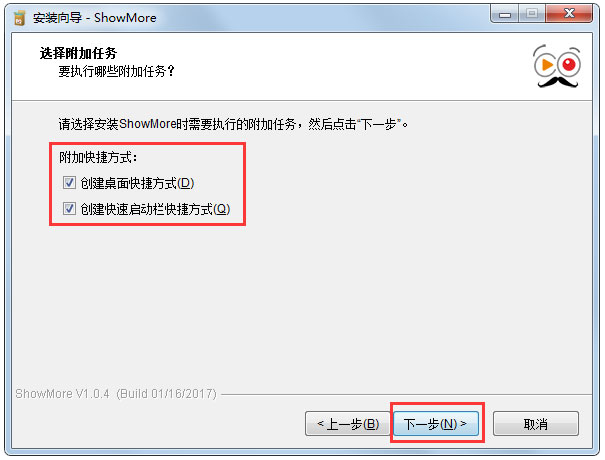
6、点击安装;
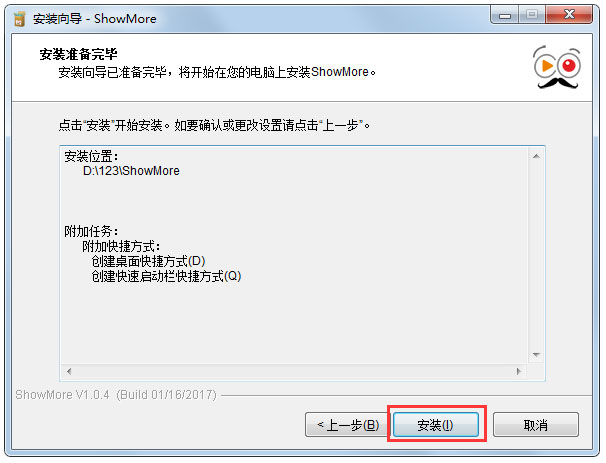
7、正在安装进行中,请耐心的等待;
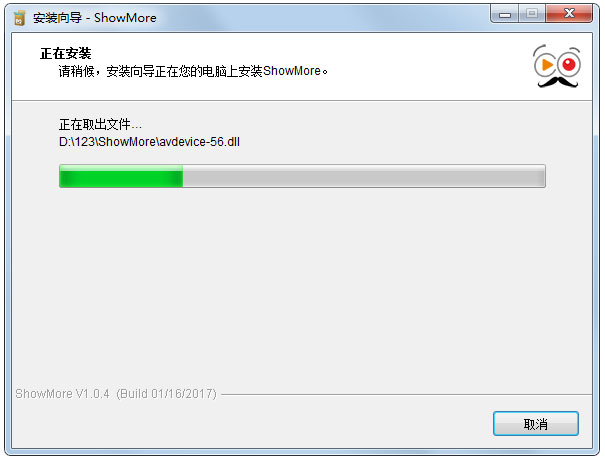
8、安装完成,点击完成。
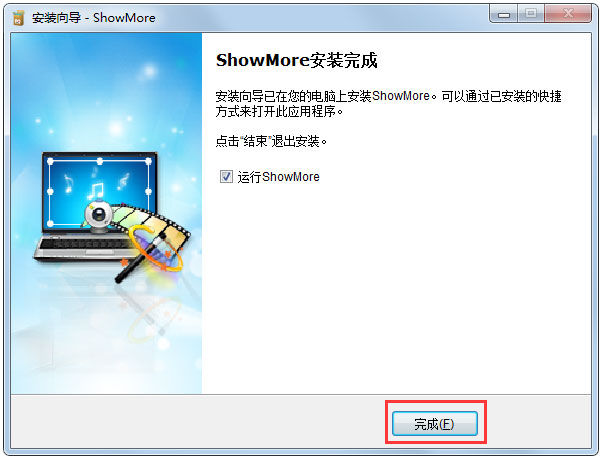
ShowMore使用方法
1、打开软件,选取好录制区域,点击录制按钮;
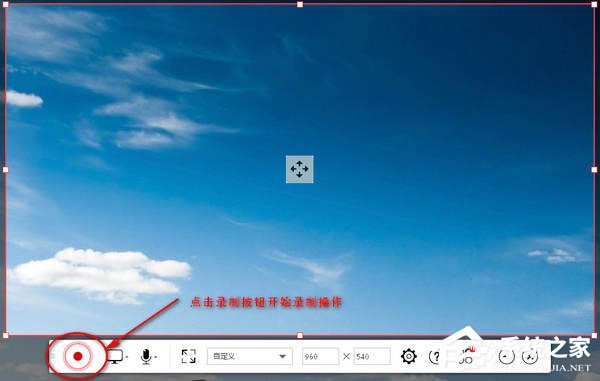
2、在弹出的快捷键提示框时点确认跳过;
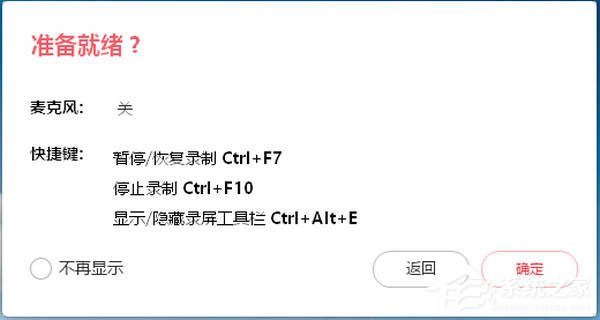
3、出现此倒计时提示后开始录屏;

4、此为录像过程,在此过程中,也可以随意拖动录屏区域;
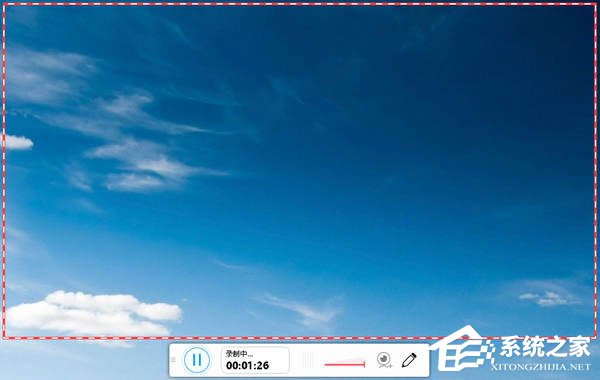
5、录制完成点“暂停按钮”停止录屏;
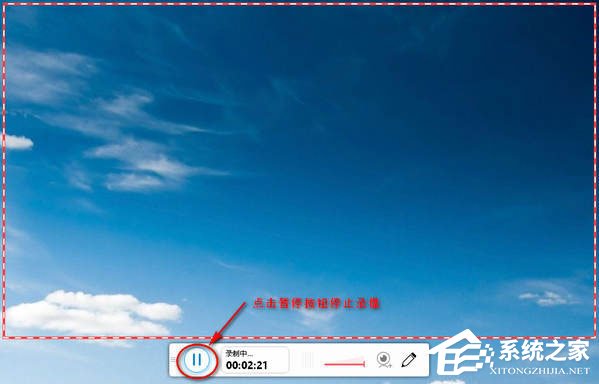
6、点击如下图所示“确认”按钮,进入回放窗口;
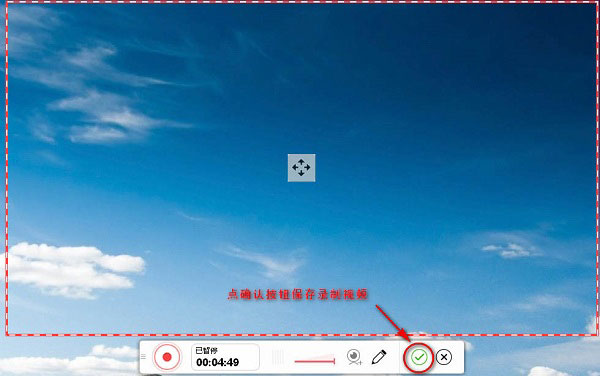
7、回放窗口可以回放录屏视频检视效果,最后点右下角“保存”按钮保存或上传录屏视频资料。