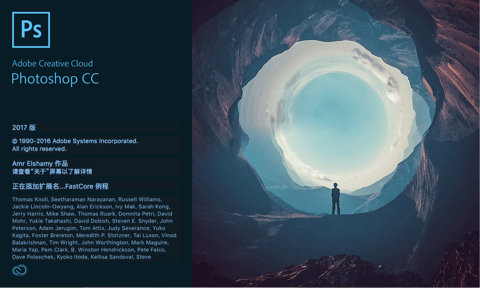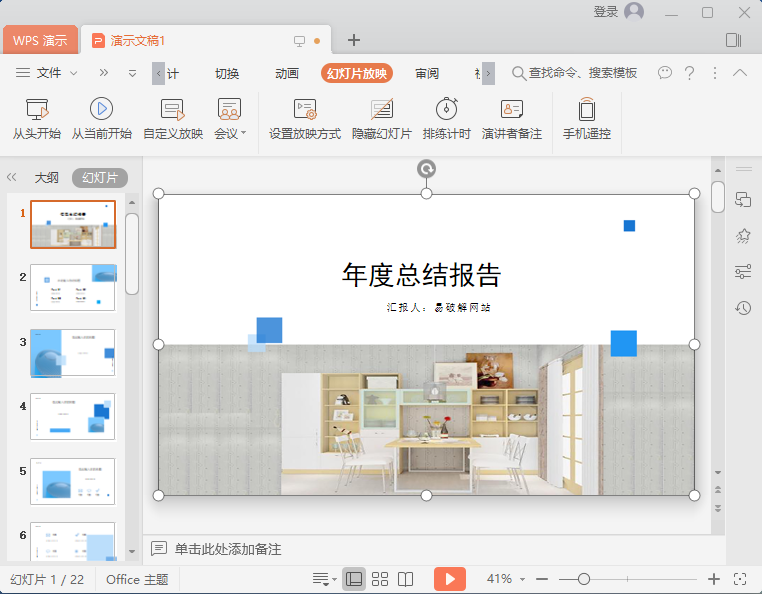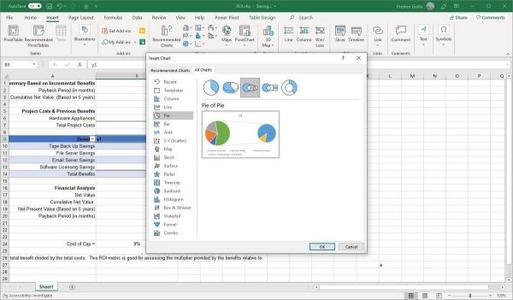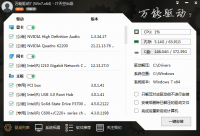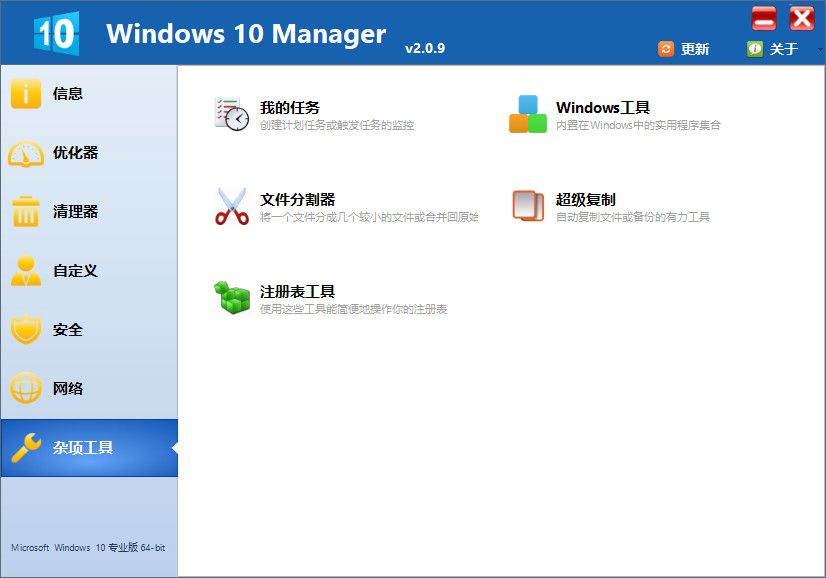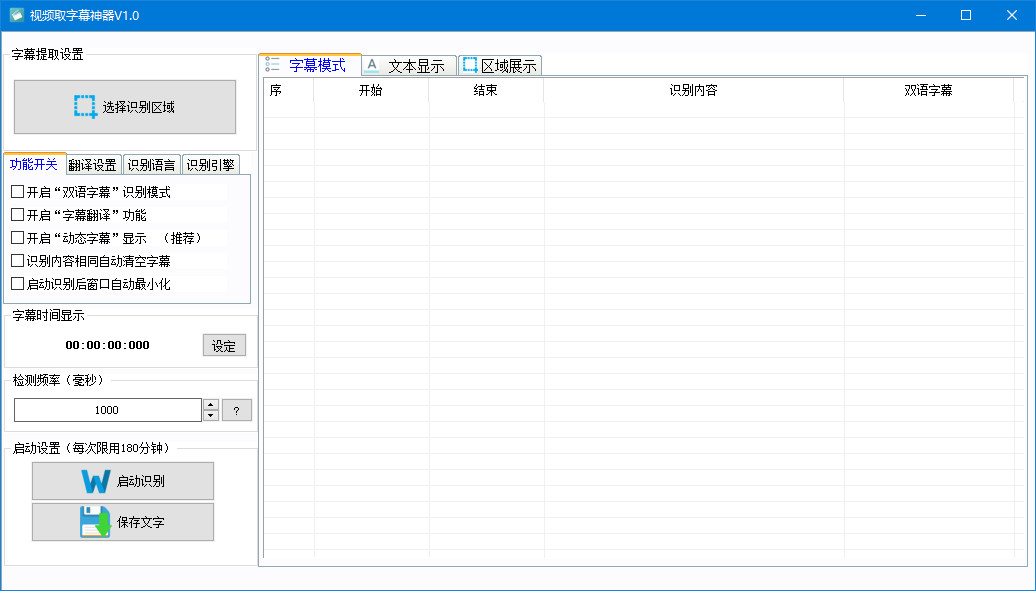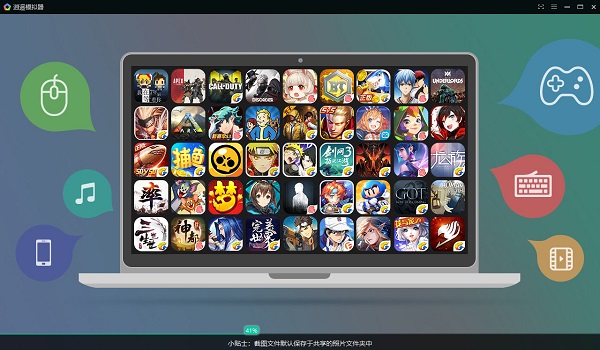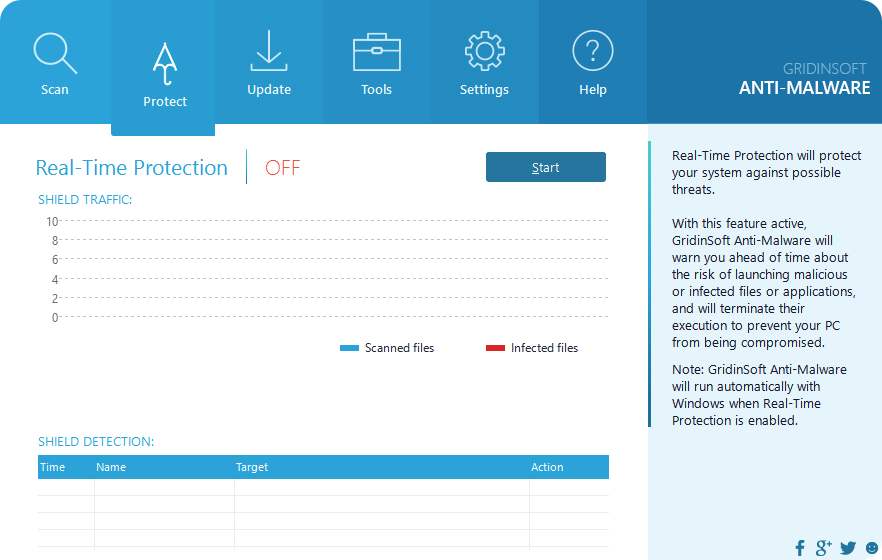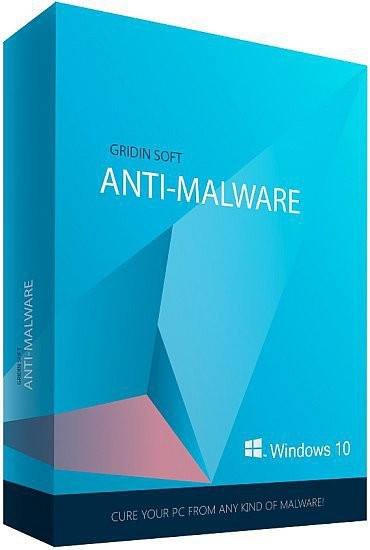Microsoft Office Picture Manager(图像处理软件) V2003 中文版
- 大小:19.46 MB
- 语言:简体中文
- 授权:免费软件
- 类别:图像处理
- 下载:次
- 更新:2018-03-20
- 支持系统:WinXP / Win7 / Win8 / Win10
- 安全检测: 360安全卫士 360杀毒 电脑管家
- 星级评价 :
- 软件介绍
- 人气下载
- 下载地址
- 网友评论
Microsoft Office Picture Manager是一款功能强大、使用简单的图片管理与编辑软件,能对电脑里的本地文件进行查找、搜素等,还能对图片快速处理,如校正、压缩、消除红眼等一系列操作。本站提供Picture Manager中文版免费下载。
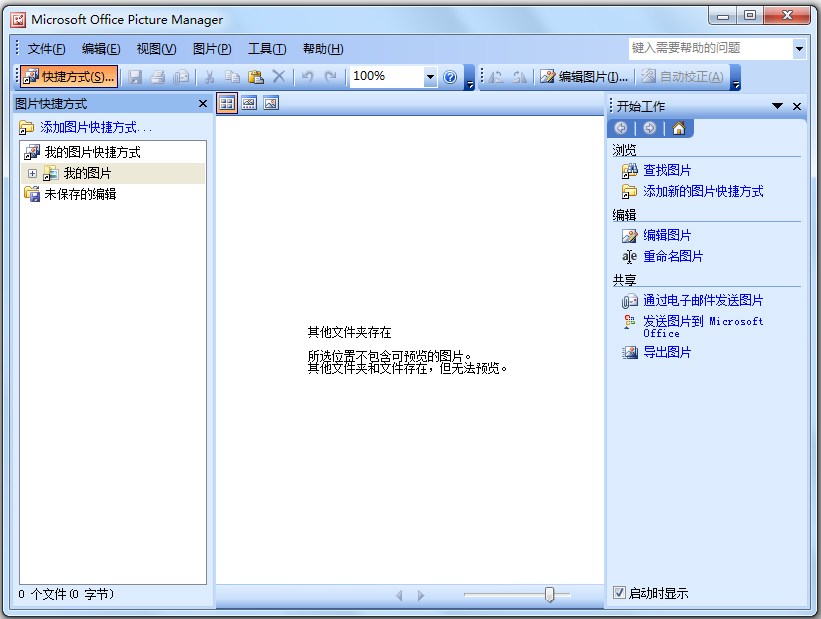
Picture Manager官方版是由微软官方推出的一款图片浏览器,软件功能非常强大,界面简洁明晰、操作方便快捷,设计得很人性化。Picture Manager sp官方版能轻松的对电脑本地图片进行浏览与管理,并且提供图片编辑功能。
提供了图片文件管理、图片编辑等功能,可以帮助用户完成组织、编辑和共享图片的工作,从而提高办公人员的工作效率。
Picture Manager sp官方版可以管理、编辑、共享和查看您存储在计算机上任何位置中的图片。“查找图片”功能可帮助您通过强大的搜索功能查找图片,在找到图片后,Picture Manager 可根据需要校正图片。
Picture Manager是Microsoft Office中自带的图片管理软件,通过该软件,可以轻松编辑图片、管理图片、分享图片。
软件支持批量处理,可以调整图片的颜色、亮度、尺寸等,还具有红眼消除与裁剪图片功能,用户可根据自己的需要选择不同的工具美化图片,非常方便快捷,通过“查找图片”功能可帮助用户快速搜索电脑磁盘里的图片,方便用户进行更改操作,是一款图片美化与管理的好帮手。
Picture Manager安装方法
1、从本站下载后解压,双击.EXE文件开始安装
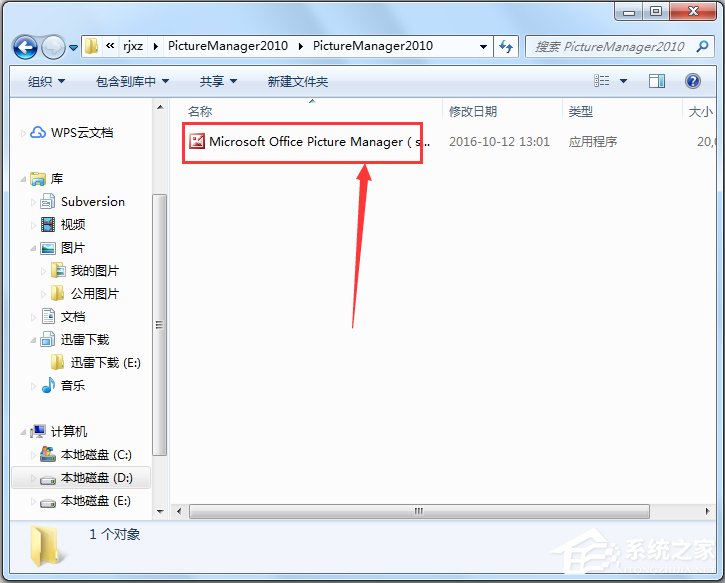
2、选择下一步
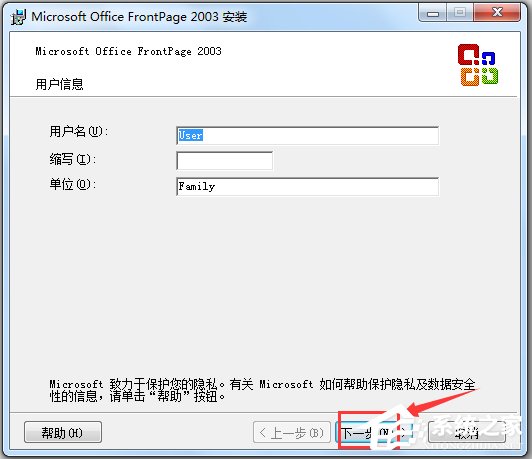
3、选择安装模型,建议典型安装,修改安装地址
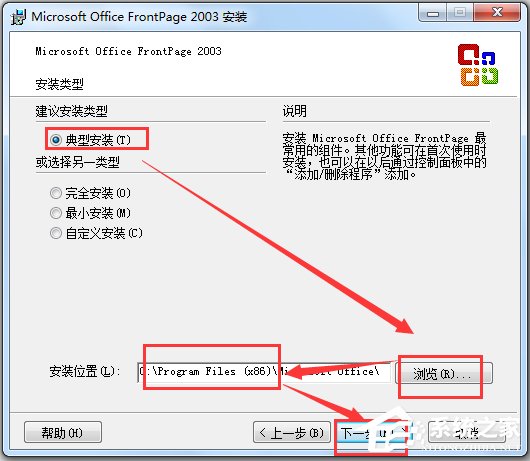
4、选择安装
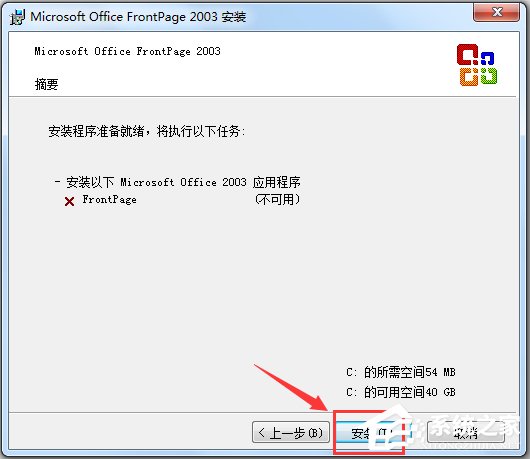
5、安装进行中
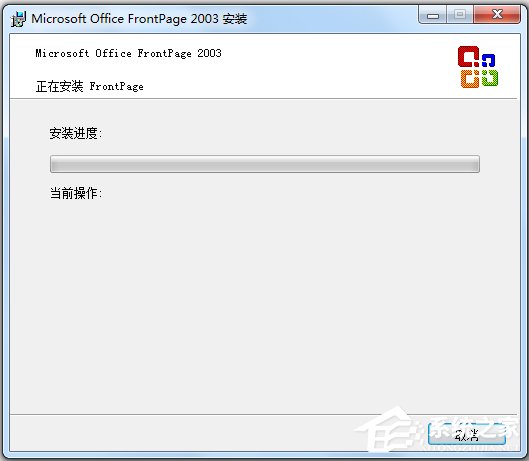
6、安装结束,点击完成。从开始菜单启动软件
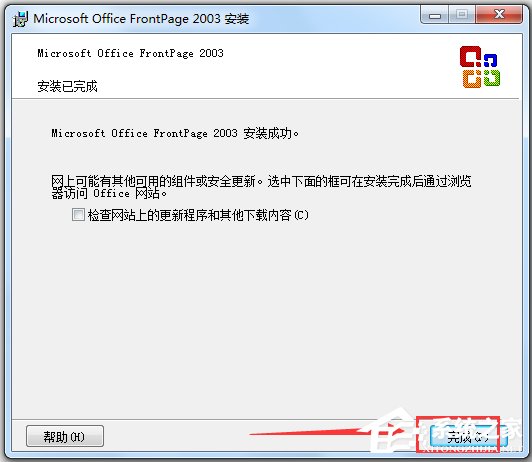
Picture Manager使用方法
1、添加图片快捷方式、导入图片
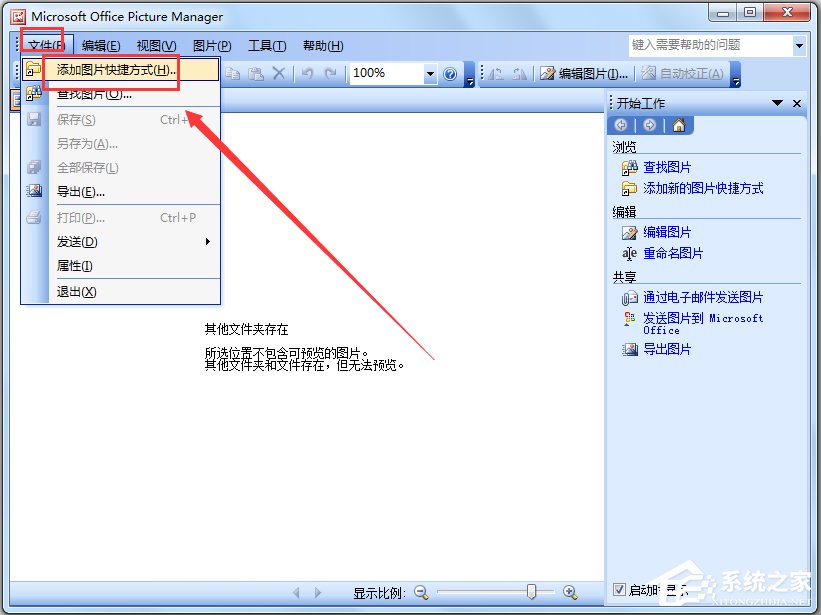
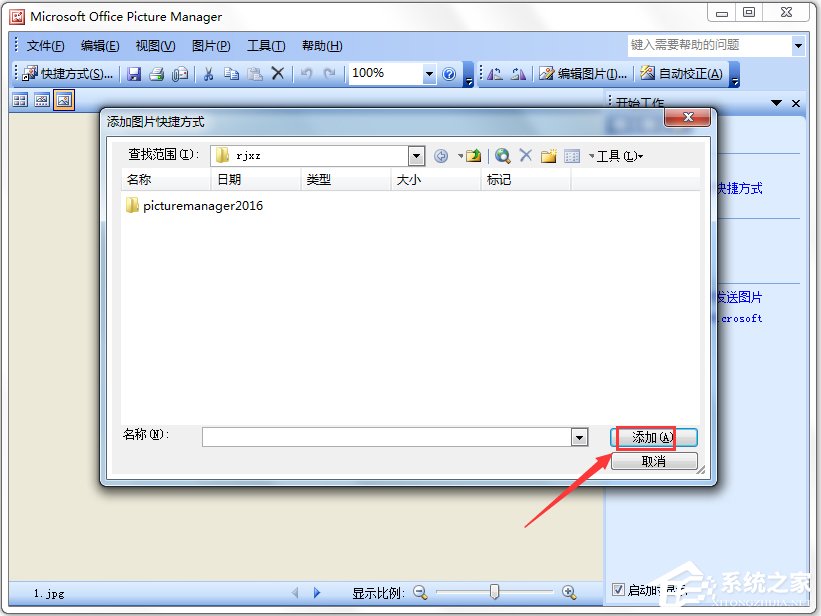
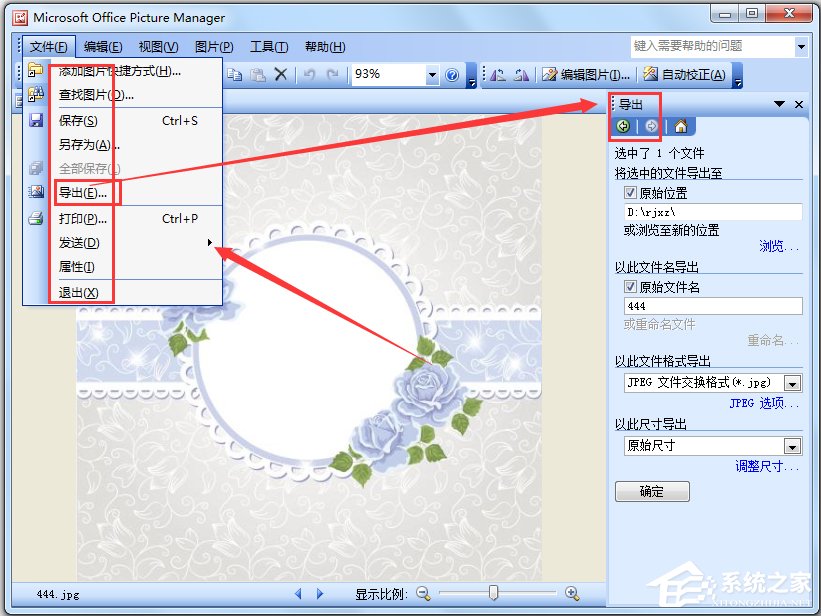
2、编辑,复制、剪切、粘贴、重命名
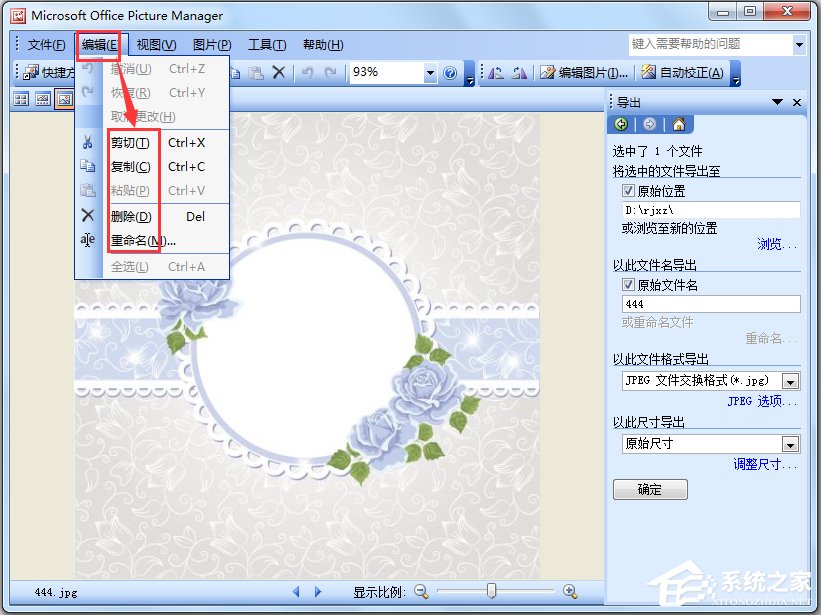
3、视图,幻灯片、单张图片、缩略图
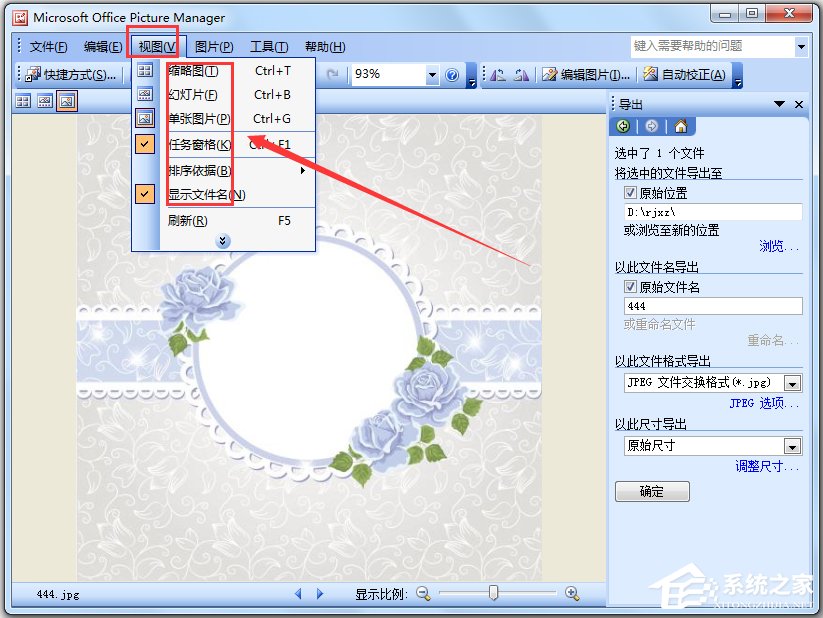
4、图片,亮度对比、颜色、裁剪、红眼消除
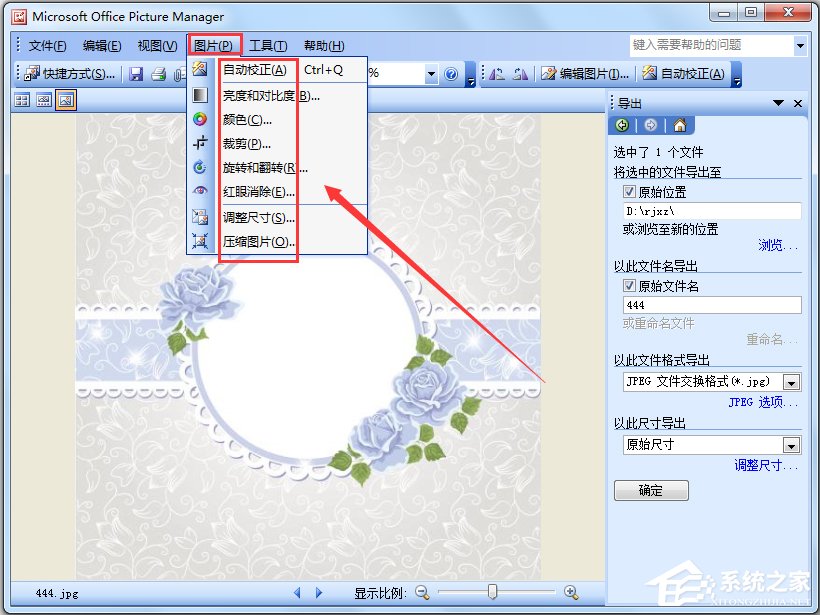
5、工具、命令、选项
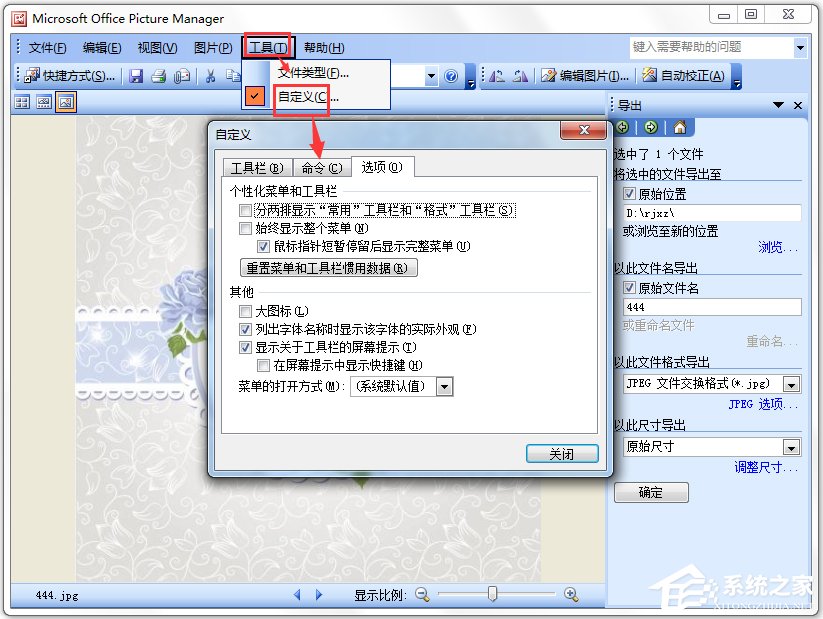
Picture Manager裁剪图片
1、选取要裁剪的图片。
2、在“格式”工具栏上单击“编辑图片”按钮。
3、在“编辑图片”任务窗格中,在“使用这些工具编辑”下,单击“裁剪”命令。
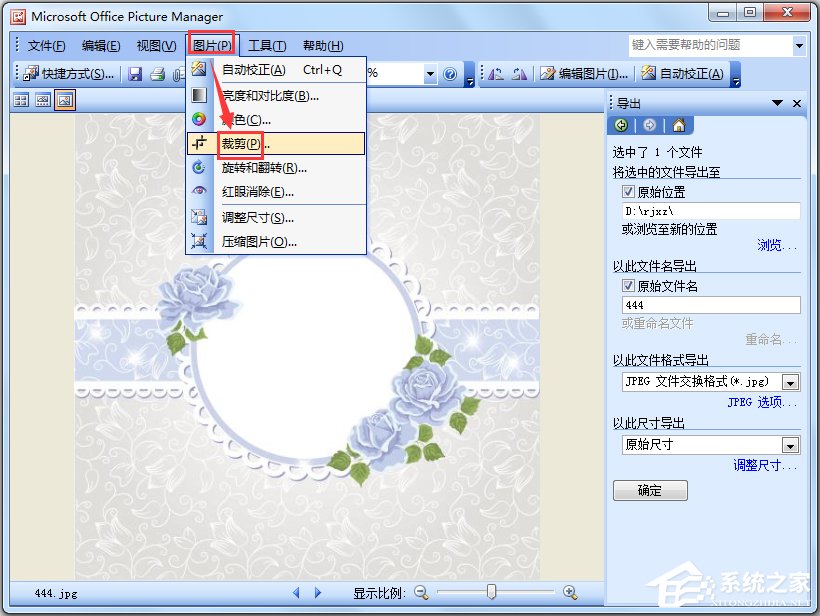
4、指定裁剪图片的方式:
①使用裁剪手柄(如果选择的是一张图片或多张相同大小的图片,则可使用此方法):拖动裁剪手柄以将图片更改为所需尺寸。
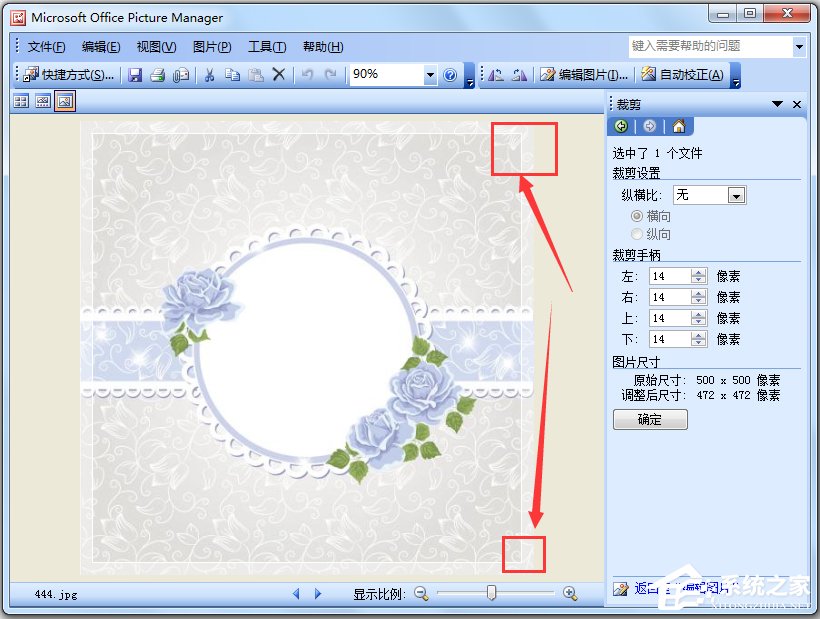
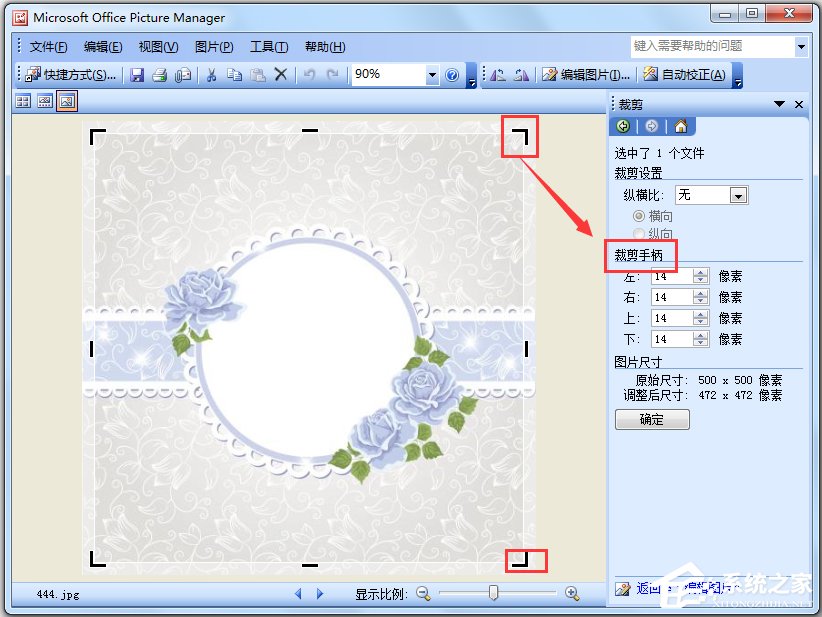
②指定纵横比和方向(如果所选的是大小不同的多张图片,则这是可同时裁剪所有图片的唯一方法):在“纵横比”框中,选择要使用的纵横比,然后选择“横向”或“纵向”方向。

5、若要裁剪图片,请单击“确定”按钮。

Picture Manager软件功能
1、一次性自动校正所有图片。
2、在电子邮件中发送图片,或者在公司的 Intranet 上创建 Microsoft SharePoint 图片库。
3、从多个独立的图片编辑工具中选择,执行更具体的操作。
4、查看所有图片而不必担心它们存储在哪里。
5、在不确定图片位置的情况下查找图片。
Picture Manager软件优势
1、使用 Picture Manager,用户可以一次性处理多张图片,也可以每次只编辑一张图片。
2、“自动校正”命令可以修正图象的亮度、颜色与对比度。
3、用户还可以在“编辑图片”任务窗格中对多张图片进行其他编辑操作,包括:
4、裁剪:裁剪图片,排除不必要的内容或嘈杂的细节。
5、旋转或翻转:旋转或翻转方向不符合要求的任何图片。
6、调整尺寸:调整图片的大小。
7、调整亮度和对比度:此操作通过更改任务窗格中的设置来进行。
8、一次处理一张图片时,可以使用 Picture Manager 调整图片的颜色,也可以消除因相机闪光灯而造成的红眼效果。
Picture Manager软件特色
1、可以管理、编辑、共享和查看您存储在计算机上任何位置中的图片。
2、查找图片功能可帮助您通过强大的搜索功能查找图片,在找到图片后,可根据需要校正图片。
4、使用图片编辑工具可裁剪、放大或复制粘贴图片。
5、可更轻松地共享图片:在电子邮件中发送图片或在公司 Intranet 上创建 SharePoint 图片库。
Picture Manager注意
网上很多所谓的独立版绝对是坑爹的,软件安装一半的时候提示缺少文件,不管你怎么点忽略,到最后给你的就是一个取消安装的结果。
小编点评
Picture Manager是微软OFFICE附带的一款图片编辑器,界面友好,是微软标志性的Ribbon风格,操作起来比较顺手,能对图片颜色、亮度、对比度进行操作。小编应该吐槽的是,要安装Picture Manager,安装界面却是FRONTPAGE。不过,软件启动后是Picture Manager。