让 Windows 10 和 iOS 系统协作互通技巧
时间:2020-03-22 来源:深度系统|深度-值得深入
苹果生态的设备协作一直是它的优势, 隔空投送 (AirDrop) 配合 接力 (Handoff)让你可以在 Mac 和 iOS 上轻松地进行传输文件、发送网址和同步剪切板等操作。但假如你用的是一台 Windows 10 电脑和一台 iPhone,有没有办法获得类似的体验呢?
作为一个双平台的用户,在这篇文章里我将分享几个实用的小技巧,想办法让你的 Windows 10 和 iOS 实现「无缝协作」。
文件传输:Windows 和 iOS 也有「隔空投送」
隔空投送是苹果设备之间无线传输文件的一个实用功能。而到了 Windows 10 和 iOS 上,许多人会使用微信、QQ 等 IM 工具来发送文件。这个方法固然简单,但操作起来终究不像隔空投送一键发送这样方便。
隔空投送之所以好用,是因为它可以在手机与电脑的任何地方直接发送,在手机上用分享菜单,在电脑上直接右键点击,这种不需要跳转的方式效率无疑是最高的。
现在市面上有很多第三方的文件传输工具,少数派之前也介绍了不少。我在尝试了几乎所有 Windows 和 iOS 平台间的传输文件工具后,最终选择了 Send Anywhere 。
使用 Send Anywhere 需要在 iOS 和 Windows 上安装相应的客户端。在 iOS 上,Send Anywhere 不需要打开客户端导入文件,直接利用分享菜单就能发送。以相册为例,第一次使用时,选择希望分享的照片,然后在分享菜单里找到 Send Anywhere,点击后 Send Anywhere 会生成一个 6 位的分享码,然后在电脑上输入后配对传输。之后 Send Anywhere 会记住你选择的设备,就不需要每次都输入分享码了。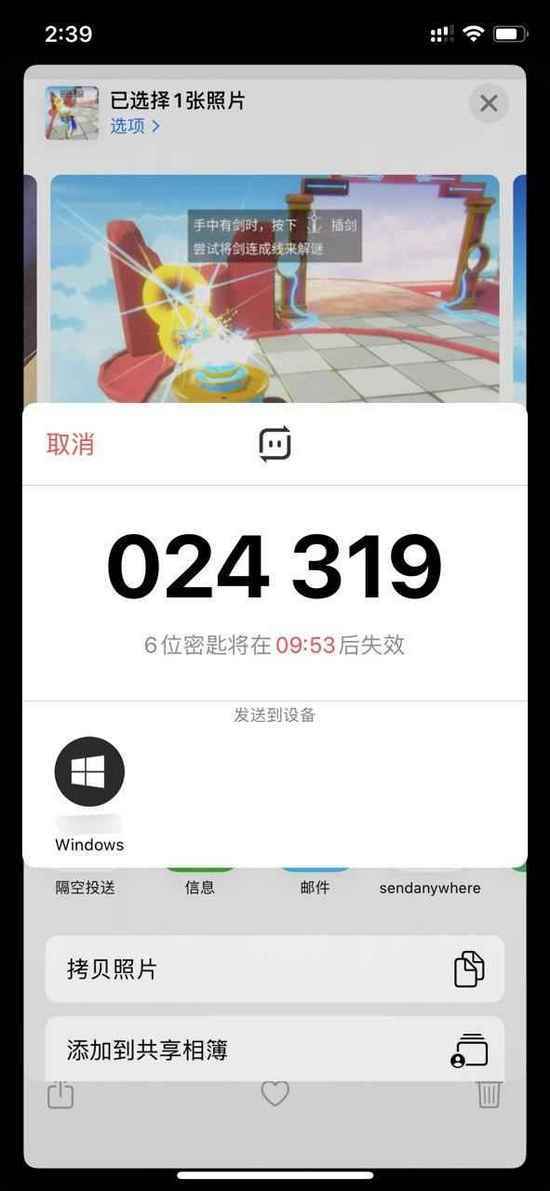
Windows 上同样也非常简单,右键点击希望分享的文件,然后点击「Share with Send Anywhere」(或直接选择希望分享的设备)。手机会收到通知,点击通知接收文件即可。
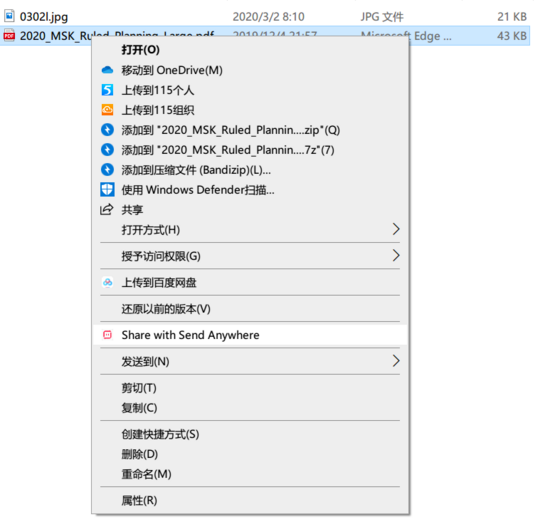
许多同类工具虽然有类似的功能,但都需要在分享菜单中选择「在 XXX 中打开」导入文件发送。而 Send Anywhere 能够实现类似隔空投送的效果,一键发送。
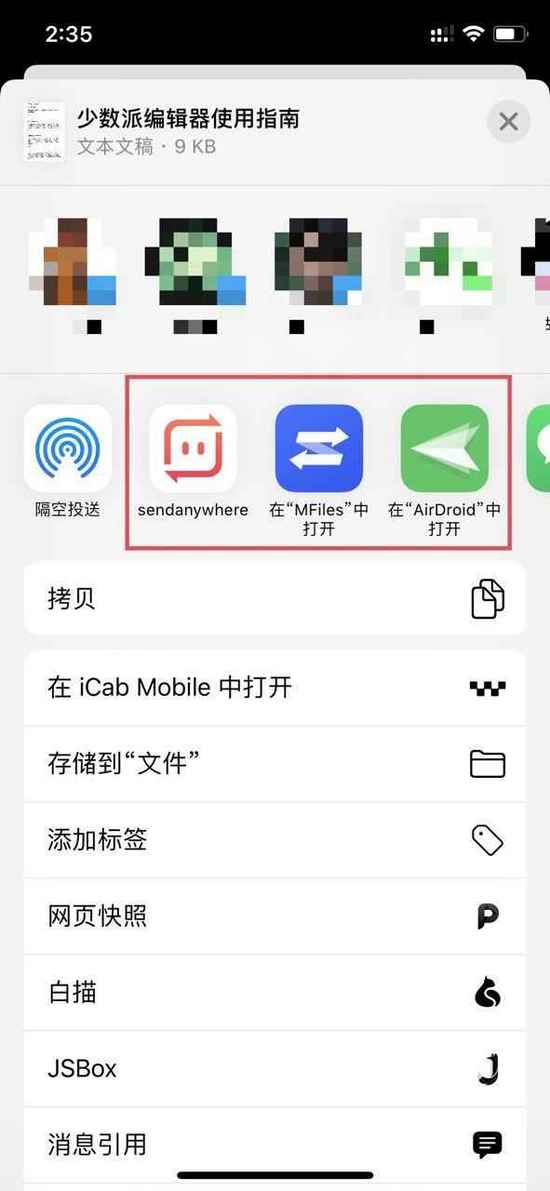
需要注意的是,当你使用 6 位分享码传输时,Send Anywhere 采用的是局域网点对点传输,文件将直接发送到对应的设备上。而如果你在传输时选择了设备或采用链接分享,那么文件将上传到 Send Anywhere 的服务器中保存 48 小时(之后会自动删除)。
不过,假如你有大量传输文件的需要,或者需要传输体积较大的文件,更推荐使用 iOS 文件 App 里连接 SMB 服务的方式进行传输 。这种方法需要一定的动手能力,在 Windows 上设置好共享文件夹后,当两台设备处于同一局域网时,就可以直接进行传输。少数派 Power+ 付费栏目对此有一篇详细的介绍,感兴趣的话可以阅读一下。
发送网址:让 Safari 和 Edge 也能「接力」
Windows 10 上默认的浏览器是Microsoft Edge,iOS 上的默认浏览器是 Safari,要把手机上查看的网页发送到电脑上,除了复制粘贴到聊天工具,还有更快一步的方法。
在 App Store 里搜索下载「 Continue on PC 」,这是微软开发的一款用来共享网页的小工具。
在 Safari 里打开想要分享的网页,在分享菜单里选择 Continue on PC,登录你在 Windows 10 电脑上登录的微软账号,选择你的电脑,分享成功后电脑端就会自动用 Edge 打开你分享的网页。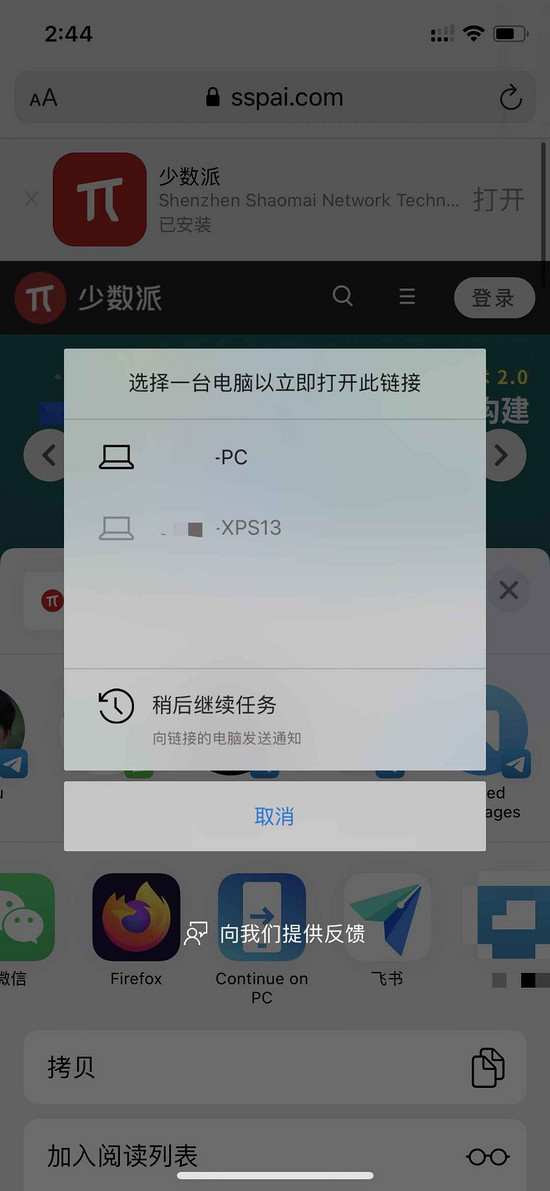
除了 Edge,Chrome 和 Firefox 也都支持类似的功能。不过你需要在 iOS 上下载 Chrome 和 Firefox 浏览器,并且在电脑和手机上都要登录一样的 Google 和 Firefox 账号。相比 Edge,两者除了支持从手机发送到电脑,还支持从电脑发送到手机。
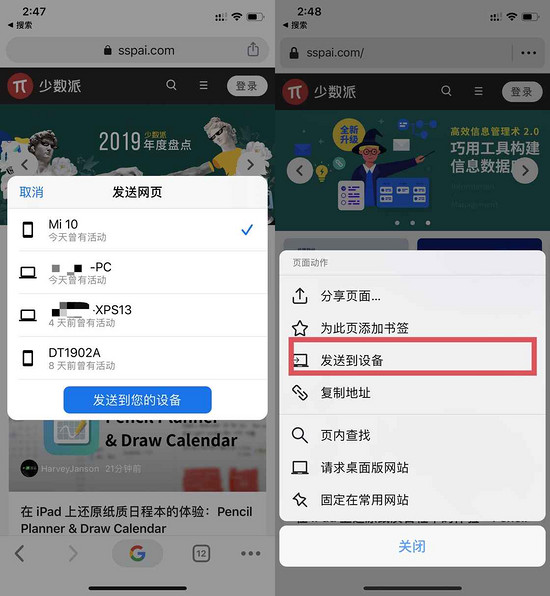
剪切板同步:Windows 也能有「通用剪切板」
支持 Windows 和 iOS 同步的剪切板同步工具,之前少数派介绍过几款,另外一些国产的输入法也都支持云剪切板功能。这些方法的问题在于你不能像苹果的通用剪切板一样在 Windows 上复制后直接到手机上粘贴内容,还是需要进入 App 或切换输入法来粘贴。
如果你想在 Windows 和 iOS 上实现类似「通用剪切板」的效果,推荐你试试Bark。利用 iOS 的推送通知,它可以把你在 Windows 上复制的文字内容推送到你的手机上,并自动帮你复制到剪切板中。整个过程只需要在 iOS 上下载 Bark 的客户端,然后在 Windows 上下载一个 脚本 ,进行简单的配置后即可使用。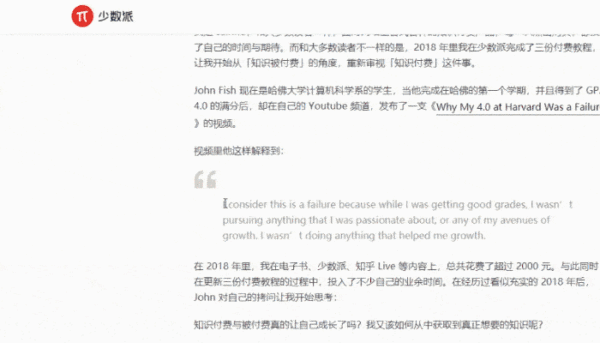
具体的操作方法,请参考少数派之前的 Bark 介绍文章:
> 拓展阅读:定制推送内容、同步 Windows 剪贴板…… 把 iOS 推送通知玩出花:Bark
如果你需要双向的剪切板传送,那 MFiles 这款工具可以帮到你。它是一个支持多平台文件传输的小工具,还拥有剪切板同步的功能。
首先你需要在 Windows 和 iOS (¥18)上下载应用,并进行配对。从电脑或手机上复制一段文字,点击 Windows 客户端里的「传送粘贴板」或 iOS 客户端上的「传送 - 传送剪切板」,即可传送剪切板中的内容,直接在另一台设备上粘贴就行了。
Office 文件接力:在电脑上继续编辑手机上的文档
工作里经常需要跟 Office 三件套打交道的人不在少数。现在很多人都习惯用手机查看别人发过来的 Word、Excel 或 PowerPoint 文件,但假如需要编辑文档,还是电脑更方便一些。如果你有将 iOS 上打开的 Office 文件同步到 Windows 上继续编辑的需求,下面这个技巧可以帮到你。
在 iOS 的 App Store 里下载新版Office 应用,它可以帮你 iOS 上打开和编辑 Word、Excel 或 PowerPoint 文件。用它打开你需要编辑的 Office 文档,然后将它保存到你的 OneDrive 上(Office 365 用户拥有 1TB 的 OneDrive 空间,另外每个 Windows 账号则都会附赠 5GB 的 OneDrive 免费空间)。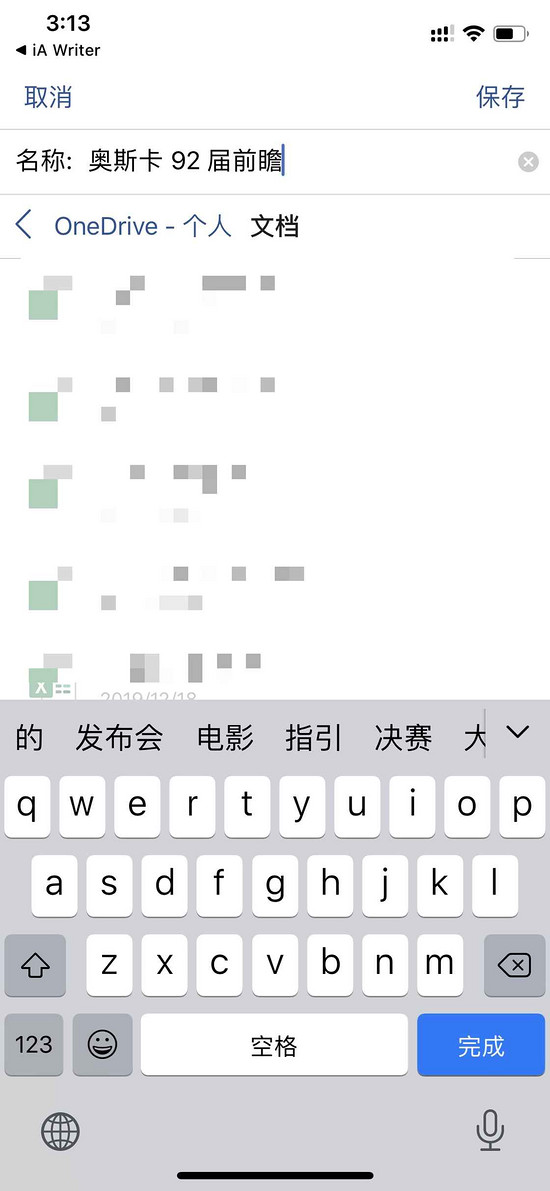
回到你的 Windows 电脑,打开系统设置,在「隐私」中找到「活动历史记录」,开启里面的选项。
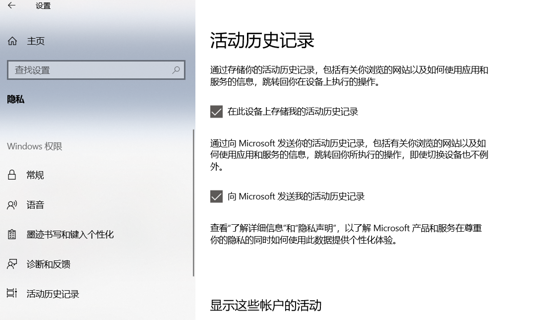
然后按下 Win+TAB,打开任务视图。这时候你会发现在下面出现了一条时间线,在这里能够看到你最近保存和打开过的文件。之后你只要在手机上打开或编辑过 OneDrive 里的 Office 文件,你都能在这里看到记录。点击时间线里的文档就可以继续在电脑上进行编辑。相比文件传输或者使用其他网盘,这种方式更加接近「接力」的使用体验,两边都会自动同步你的修改记录,保证你随时随地都可以开始工作。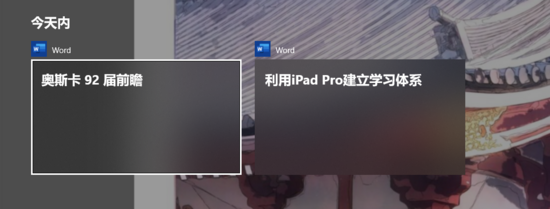
以上就是我经常使用的 4 个 iOS 和 Windows 10 协作的技巧。除此之外,一些电脑厂商还会提供专门的同步工具来帮你进行协作,比如 Dell 的 Dell Mobile Connect 就可以让你在 Windows 电脑上查看 iPhone 的通知、短信,还能直接在电脑上用手机打电话,如果有需要的话不妨试试看。
相关信息
-
-
2023/02/02
win10出现此应用无法在你的电脑上运行的解决方法 -
2023/02/02
演示win10系统两台电脑组建局域网的方法 -
2023/02/02
win10电脑硬盘怎么合并分区
-
-
华硕笔记本win10改win7bios设置教程
现在市面上的新电脑大部分预装的都是Windows10系统,但对于已经习惯了使用win7的用户来说要怎么将华硕品牌机win10更改成win7系统呢?别着急,下面小编就来将win10更改win7的方法...
2023/02/02
-
win10怎么备份电脑系统
在使用电脑的时候,对电脑系统备份是个很好的习惯,这样可以在电脑系统出问题的时候能执行备份还原的操作,有效地解决电脑系统问题。不过很多人不知道win10怎么备份电脑系统,下面...
2023/02/02
系统教程栏目
栏目热门教程
人气教程排行
站长推荐
热门系统下载
- 1 深度技术 GHOST Win7 64位纯净版 v2020.05 (X64)
- 2 深度系统Ghost Win10 64位专业版 v2021.03
- 3 深度技术 Ghost Xp SP3 极速装机版 v2022
- 4 深度系统 Ghost Win7 旗舰版64位 v2021.03
- 5 深度技术 Win7 SP1 X64旗舰装机版 v2021.09
- 6 深度系统 Ghost Win7 新旗舰版64位 v2021.04
- 7 深度Ghost Win10 64位专业版系统(2004) v2021.06
- 8 深度系统 Windows7 64位旗舰版 v2021.06
- 9 深度系统Ghost Win10 64位专业装机版 v2021.08
- 10 深度系统 Win10 64位专业版 v2021.02