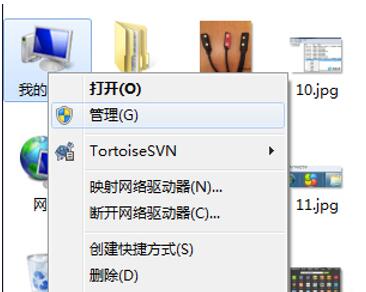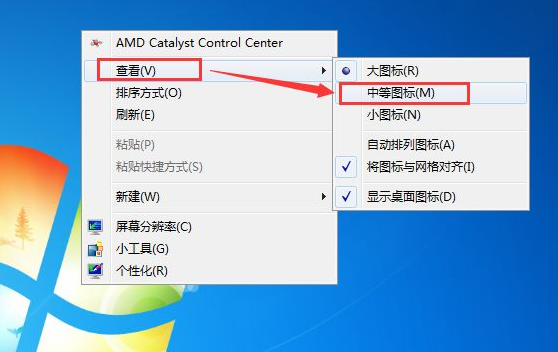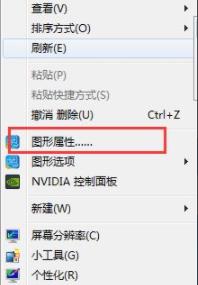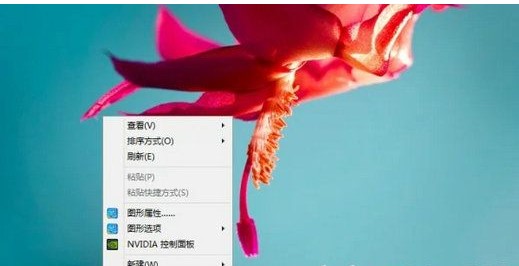macbook安装windows7系统教程
时间:2020-04-30 来源:深度系统|深度-值得深入
使用苹果macbook电脑的用户越来越多,不过很多游戏在mac os 系统下不能运行,就有很多小伙伴把苹果OS X删除然后换成win7系统,那么macbook安装windows7系统?接下来深度技术官网给大家分享macbook安装windows7系统教程。
macbook安装windows7系统教程
1.首先制作好uefi启动U盘,将win7系统iso直接复制到启动U盘,在macbook笔记本电脑上插入U盘,启动时按住option键。
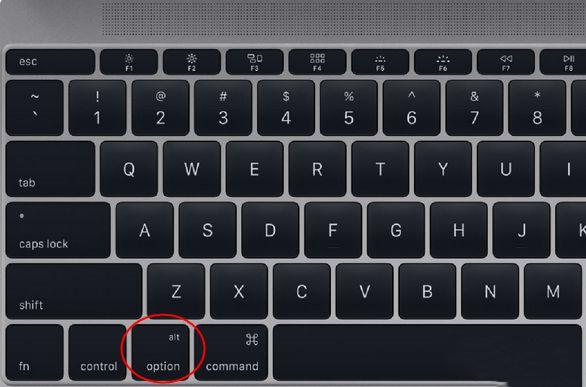
2.在这个界面,按右方向键移动到EFI Boot图标,按enter键。
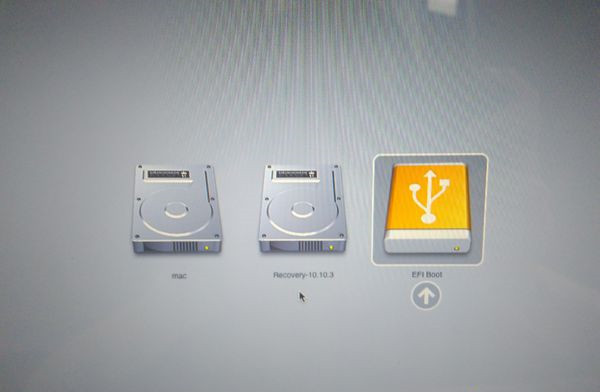
3.启动进入小白pe系统,在桌面上双击【DG分区工具】。
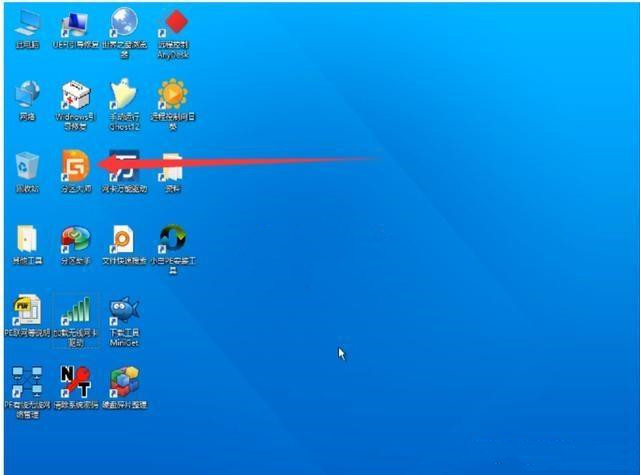
4.右键点击硬盘,选择【删除所有分区】。
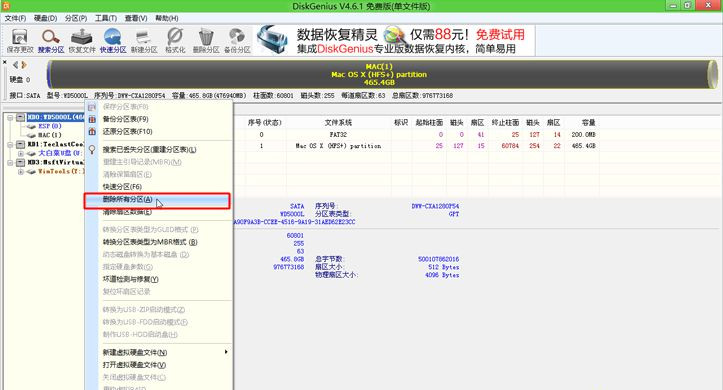
5.弹出提示框,点击是,确认删除分区。
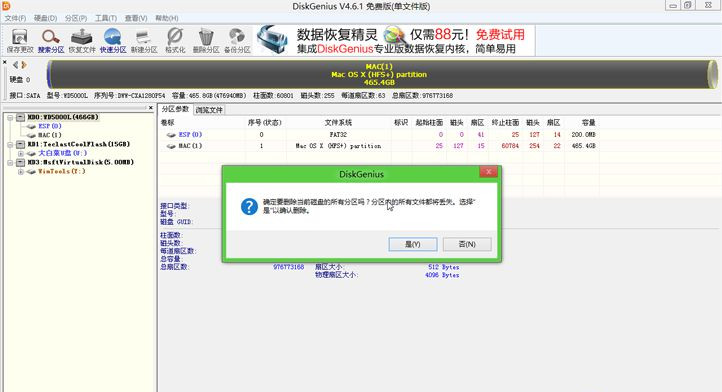
6.接着要先点击保存更改,然后右键硬盘选择【快速分区】。
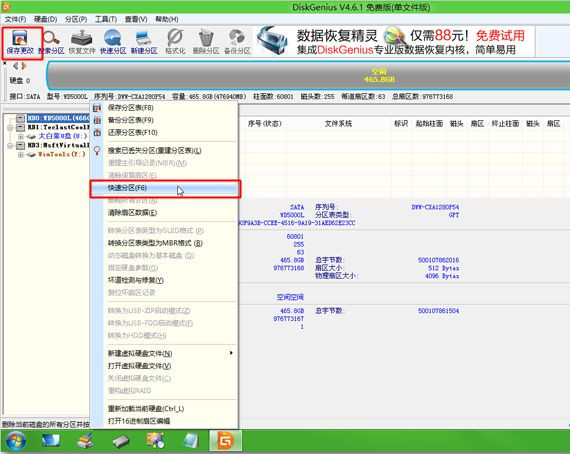
7.设置分区的数目,比如2个分区,然后设置分区的空间大小,确定
。
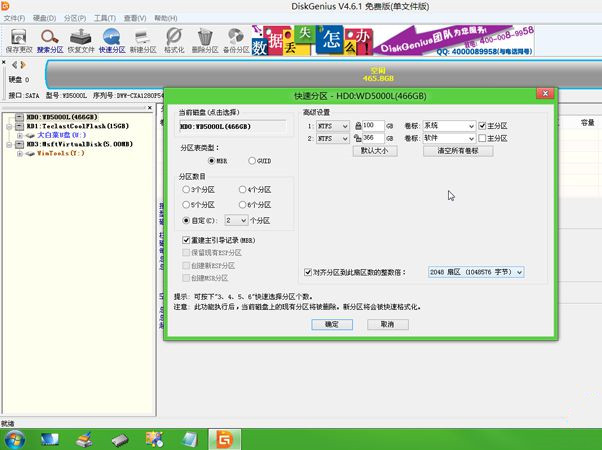
8.分区完成之后。
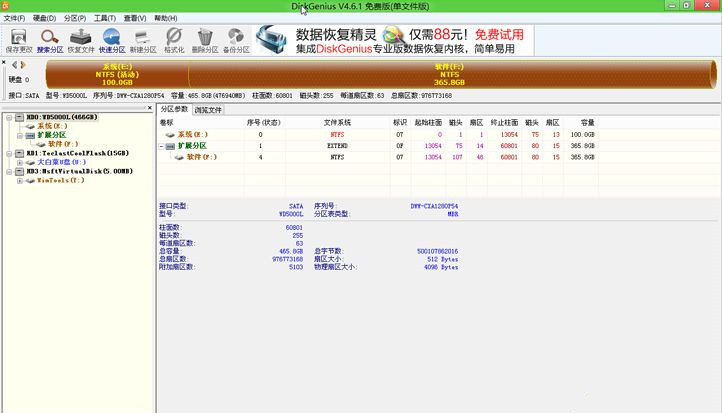
9,接着双击【PE一键装机】,映像路径选择win7 iso,点击下拉框自动加载win7.gho,选择安装位置,比如C盘,不一定显示C盘,可以根据卷标【系统】选择,确定
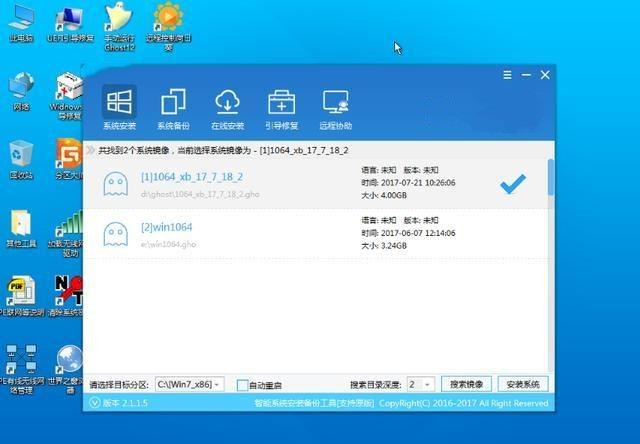
10.弹出这个对话框,点击:继续。
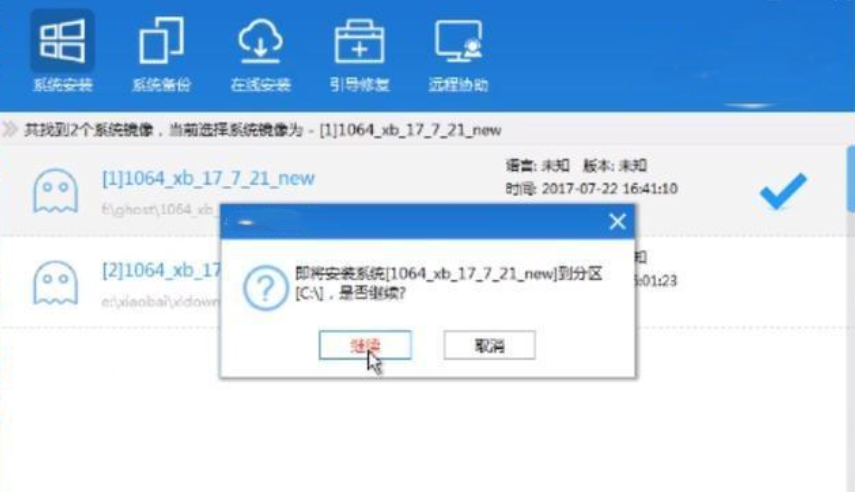
11.在这个界面,执行win7系统恢复到C盘操作。
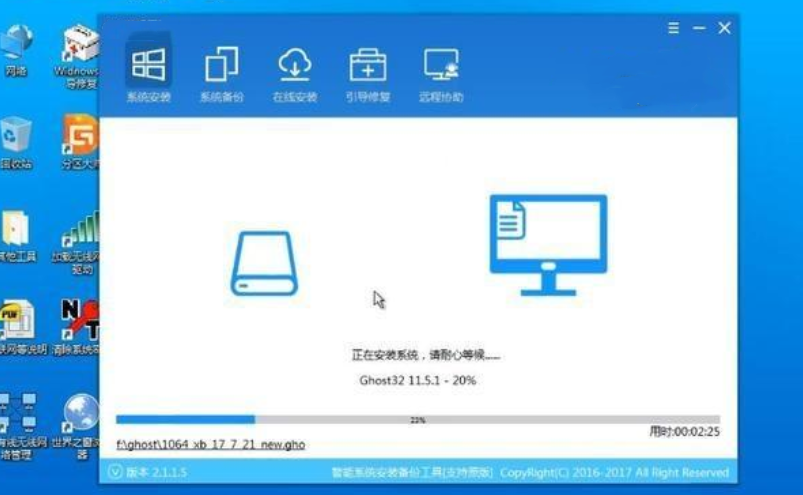
12,完成解压后,电脑会自动重启,此时拔出U盘,开始安装win7系统和激活过程

13,安装完成后启动进入win7系统

深度技术官网macbook安装windows7系统教程到此结束,大家可以按照步骤来操作了。
相关信息
-
-
2022/09/21
Win7电脑重启后USB3.0不能使用 -
2022/09/21
win7电脑桌面图标变大了如何恢复? -
2022/09/21
win7电脑以管理员身份运行cmd实例教程
-
-
win7电脑调整屏幕色彩的方法?
屏幕色彩调整的好一点,应用起來双眼更舒适,视觉效果的感受也就更强,可是再应用win7系统软件的小伙伴许多不清楚如何调整,下边就看看win7怎样调整屏幕色彩吧。方法 教程1、最先右...
2022/09/21
-
win7电脑显示模糊如何调整?
有win7客户察觉自己的电脑显示十分模糊,造成看着十分难受,那么怎么调成高清呢?要想让电脑屏幕看着清楚,大家只要调整一下屏幕分辨率就可以了,具体步骤为:右键桌面空白处,开启屏幕分...
2022/09/21
系统教程栏目
栏目热门教程
人气教程排行
站长推荐
热门系统下载
- 1 深度技术 GHOST Win7 64位纯净版 v2020.05 (X64)
- 2 深度系统Ghost Win10 64位专业版 v2021.03
- 3 深度技术 Ghost Xp SP3 极速装机版 v2022
- 4 深度系统 Ghost Win7 旗舰版64位 v2021.03
- 5 深度技术 Win7 SP1 X64旗舰装机版 v2021.09
- 6 深度系统 Ghost Win7 新旗舰版64位 v2021.04
- 7 深度Ghost Win10 64位专业版系统(2004) v2021.06
- 8 深度系统 Windows7 64位旗舰版 v2021.06
- 9 深度系统Ghost Win10 64位专业装机版 v2021.08
- 10 深度系统 Win10 64位专业版 v2021.02