Win10超给力的备份功能你用过吗?Win10内置的三组备份功能
时间:2021-09-24 来源:深度系统|深度-值得深入
Win10超给力的备份功能你用过吗?Win10内置的三组备份功能,Win10 备份你都用过几个?今天小编就来介绍一下 Win10 内置的三组备份功能。Win10 的备份其实是由三部分组成,“旧版备份与还原”、“还原点”和“文件历史记录”。尽管三者有先有后,却并非简单的替代关系。其中“旧版备份与还原”、“还原点”主要用于系统备份与还原,而“文件历史记录”则专门用来进行用户文件恢复。

1、系统映像备份
系统映像备份主要是当系统出现重大故障或者崩溃时,能够快速还原回正常状态。在 Win10 中,我们可以点击“设置”→“更新和安全”→“备份”→“转到‘备份和还原’(Windows 7)”,进入系统映像备份。
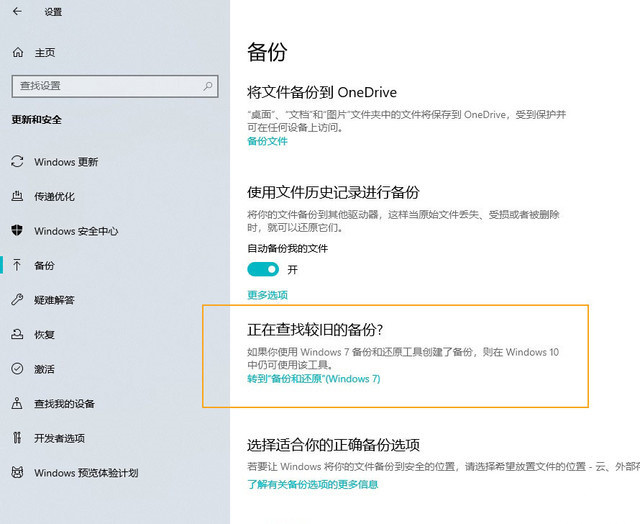
Win10 系统映像备份
Win10 的系统映像备份沿用的是此前 Win7 的设计,如果你是首次使用,会在这里看到“尚未设置 Windows 备份”的提示,点击右侧的“设置备份”即可进入备份流程。和大家熟悉的 Ghost 不同,Win10 映像文件必须保存到与系统盘不同的另一块硬盘上(或者 NAS),否则是无法点击的。
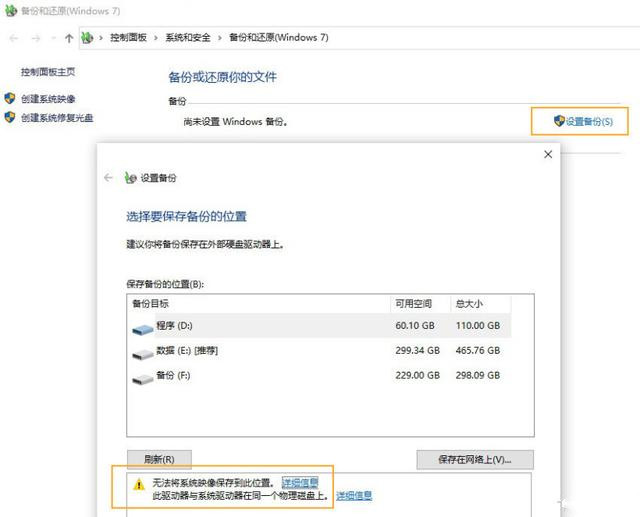
必须备份到与系统盘不同的另一块硬盘上
选择好备份位置后,接下来就是备份范围的选择了。Win10 会默认帮我们选好整个系统以及系统分区里的用户文件夹,当然你也可以自行挑选。这里 Win10 支持定时备份,如果不需要的话,可以点击“更改计划”取消。
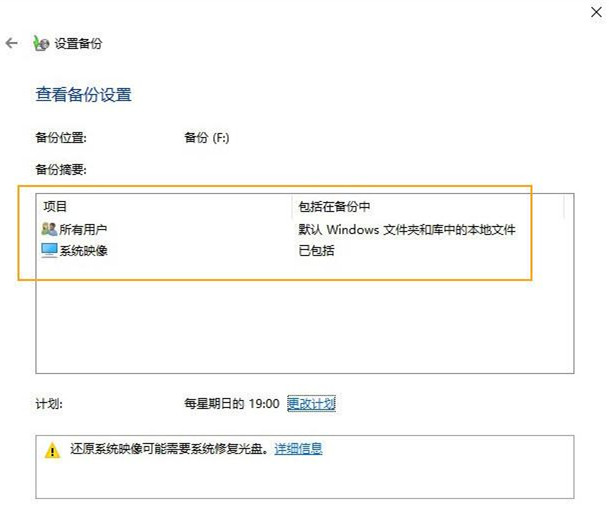
Win10 默认会对整个系统进行镜像
备份的过程比较漫长,和 Ghost 相比,Win10 系统映像在文件体积和备份时间上,都要比 Ghost 长很多。不过由于是在 Windows 内操作,因此备份时用户依旧可以继续自己的工作,即使窗口关闭也没关系。
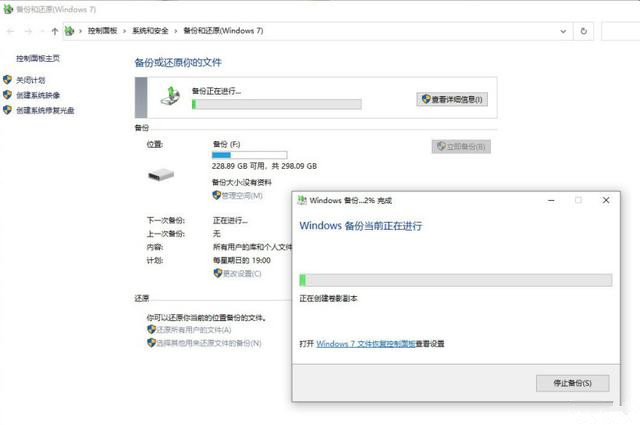
备份时间很漫长……
恢复过程主要通过 Win10 高级启动菜单完成,点击“设置”→“更新和安全”→“恢复”→“高级启动”→“立即重新启动”,或者在系统启动时强制重启三次,即可进入这个界面。
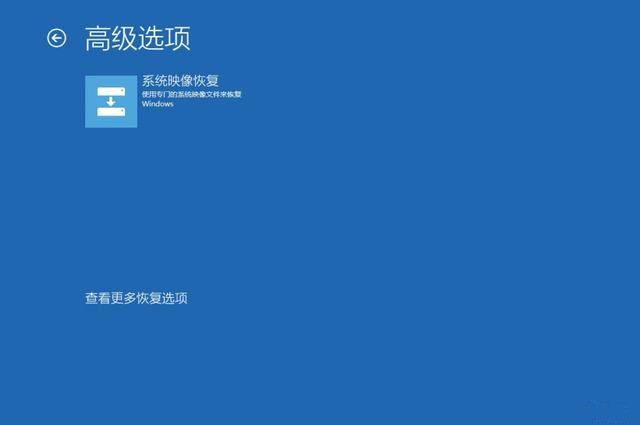
Win10 的高级启动界面
恢复选项位于“疑难解答”→“高级选项”→“查看更多恢复选项”内,点击“系统映像恢复”即可进入恢复环节。这里 Win10 会默认选取最新一份映像文件,当然你也可以打开列表自行挑选。
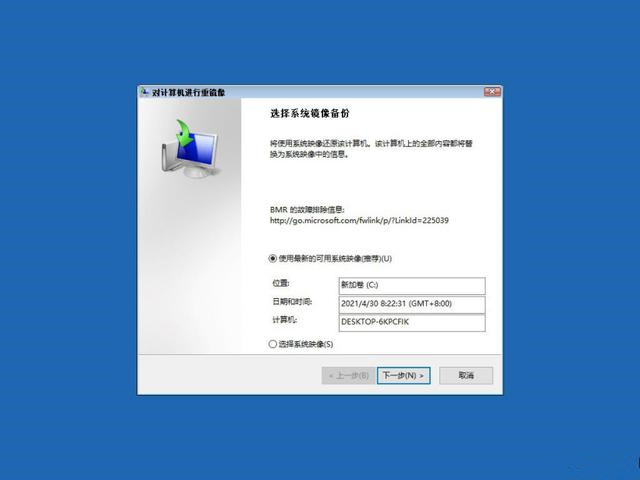
选择合适的系统映像进行恢复
接下来的流程和系统安装差不多,几个下一步之后,Win10 就会自动开始恢复,恢复完成后自动重启。
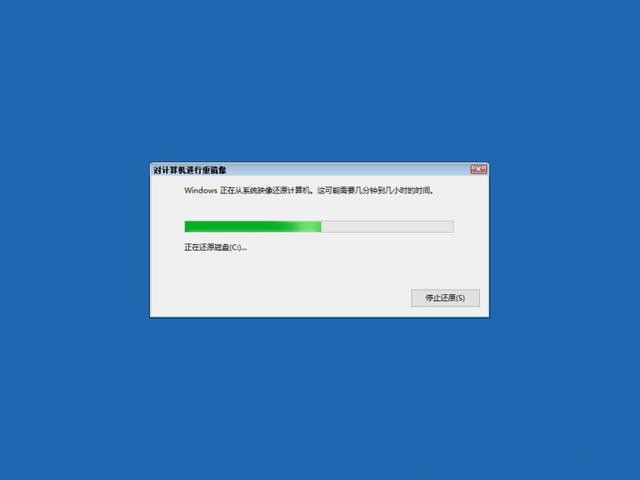
恢复时间和 Ghost 接近
和 Ghost 类似,Win10 系统映像同样是以分区形式进行(同时会包含 EFI 引导分区),因此无论 C 盘之前有什么内容,都可以分毫不差地还原回来。而且由于是系统自带组件,Win10 系统映像可以在 Windows 下直接执行,对于 SSD、NVMe、GPT 等新技术的支持也会更好一些。
不过它也有一些比较明显的缺点,那就是备份体积大、时间长,特别是需要一块独立硬盘,是它与 Ghost 很不一样的地方。还有一点就是,Win10 的系统映像会将备份文件直接散布到磁盘根目录,无论查找还是后期管理都十分不便,这一点就不如单个的.gho 看起来清爽了。
2、系统还原点
Win10 系统映像虽然方便,却是典型的全量型备份,体积占用巨大,并不适合经常使用。而在 Win10 内部,还有一项功能可以实现简单的增量备份,这就是 —— 系统还原点。
右击“此电脑”→“属性”,在设置面板中点击“系统保护”,即可进入系统还原面板。默认情况下 Win10 的系统还原处于关闭状态,我们需要点击“配置”→“启用系统保护”手工开启它。
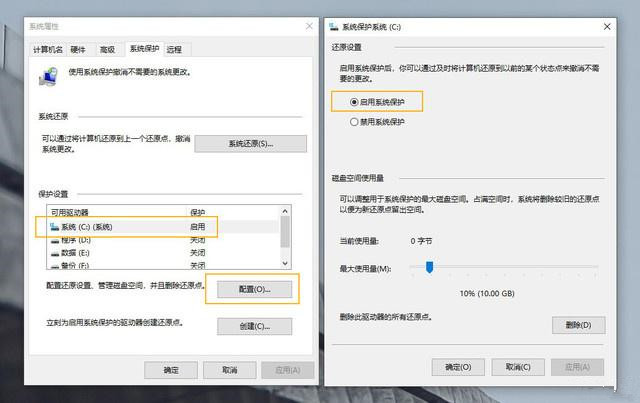
开启系统还原功能
首次使用系统还原,需要点击下方的“创建”按钮,还原按钮位于当前页面以及 Win10 高级启动菜单(路径:疑难解答→高级选项→系统还原)。整个恢复过程和映像恢复类似,进入还原面板后,挑选适合的还原点(即不同的备份时间),点击下一步,系统即会开启恢复操作。
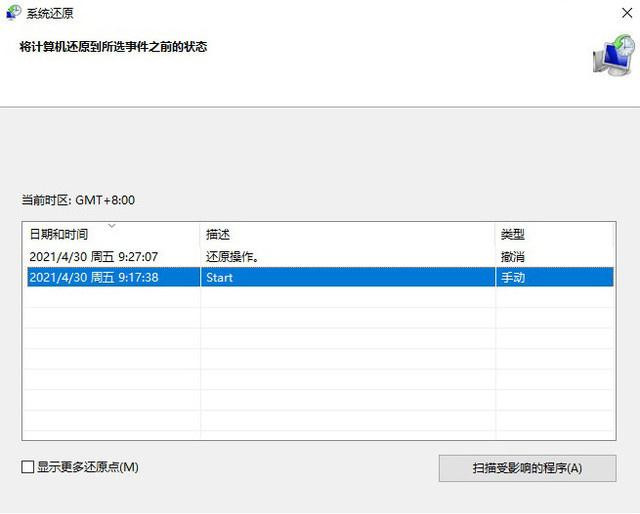
选择还原点
与其他备份不同,系统还原并非传统意义上的定时备份,而是当 Win10 认为某些操作可能导致意外出现时(比如安装更新、安装软件、卸载软件、安装驱动等等),才会自动创建一个还原点(备份状态)。与系统映象相比,还原点的备份内容很少,因此在体积与时间上会比前者快很多,特别是它可以在 Windows 下直接完成恢复,在实际工作中比较方便。不过还原点仅仅是备份系统文件 + 注册表,对于用户文件是不做保护的。
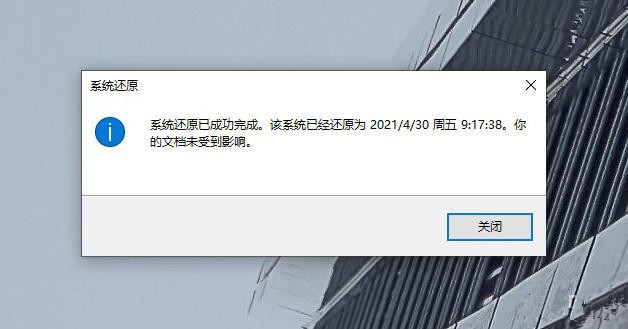
还原完成提示
3、文件历史记录
与前面两位偏向于系统保护不同,文件历史记录被专门设计为保护用户文件。它主要提供两大功能,一是文件删除后的快速恢复,二是对文件不同时间版本进行恢复。
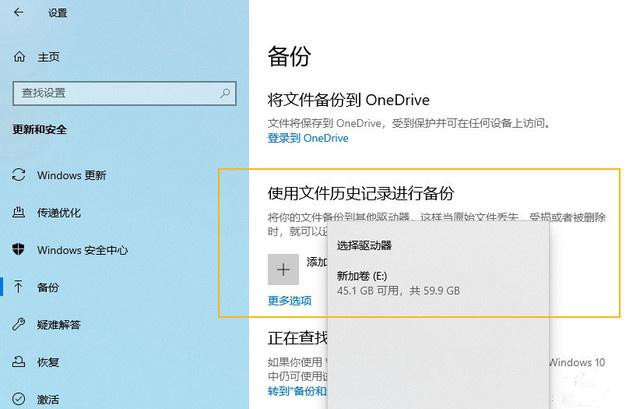
文件历史记录
打开“设置”→“更新和安全”→“备份”,就能看到文件历史记录。与系统映像备份一样,要想使用这项功能,我们需要单独安装一块硬盘,才能在选单里启用它。
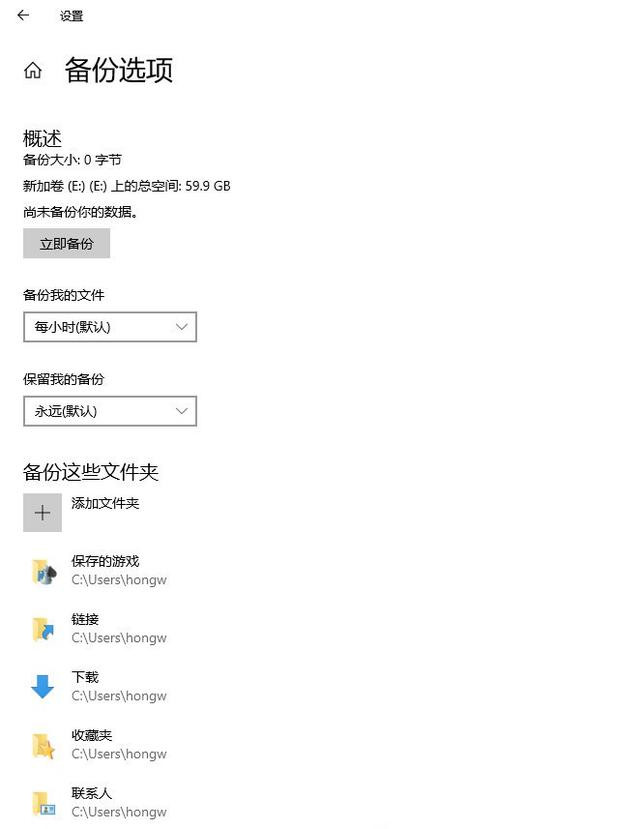
配置选项
备份选项主要分为三部分:备份频率、存储大小、备份范围。值得一提的是,文件历史记录并非是以分区形式进行,而是单独备份指定的文件夹。比方说你有一个文件位于 D:\ABC,那么就需要将该路径手工添加到备份列表里。同样的,如果觉得系统给出的备份位置不合适,也可以将其手工调出。
恢复过程同样分为两种情况,一是文件存在时如何恢复到之前版本,另一种是文件删除后如何快速恢复。
先说第一种情况,当我们需要将某文件恢复到之前的某个版本时,只要右击该文件并选择“还原以前的版本”,就能看到一个由不同时期副本所组成的文件清单。找到自己需要的那一版,点击“还原”按钮即可。
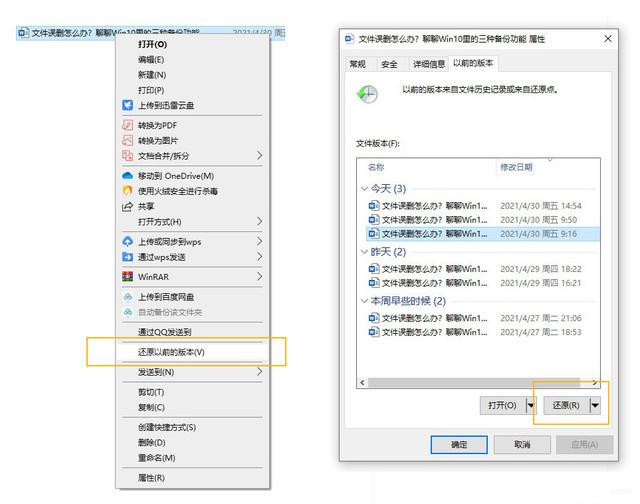
还原文件某时期副本
如果要使用的文件已被删除,则要先在任务栏中搜索“文件历史记录”,此时出现在眼前的是系统在不同时间自动备份的文件副本(类似于时间镜像)。找到文件被删前的一个时间,再定位该文件,最后点击右上角齿轮图标下的“还原”按钮,即可恢复该文件。
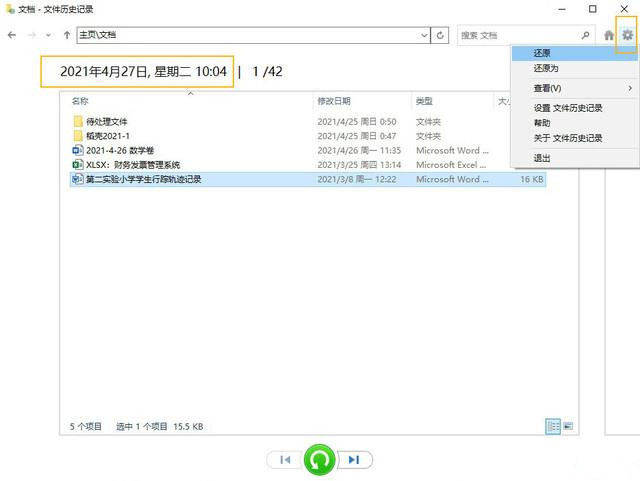
选中文件后点击右上角按钮还原
总结
Win10 的这三组备份功能,基本涵盖了日常需求的方方面面。特别是文件历史记录,在实际工作中用处很大。不过 Win10 的备份功能设计得有些零散,操作界面也没有统一标准,对于新手来说有些难度。此外,Win10 备份需要两块硬盘的要求,也限制了一些初级用户。
总体来讲功能还行,但操作逻辑和整体规划,和同类产品相比(如 macOS 的时间机器)还有不小的差距。特别是作为一项系统功能,三者间首尾不能相接,实在让人难生好感!不过也正是因此其特殊的性质,在现实中能够替代它的软件不多,因此也就只能依赖于微软的后期更新了。
相关信息
-
-
2023/02/02
win10出现此应用无法在你的电脑上运行的解决方法 -
2023/02/02
演示win10系统两台电脑组建局域网的方法 -
2023/02/02
win10电脑硬盘怎么合并分区
-
-
华硕笔记本win10改win7bios设置教程
现在市面上的新电脑大部分预装的都是Windows10系统,但对于已经习惯了使用win7的用户来说要怎么将华硕品牌机win10更改成win7系统呢?别着急,下面小编就来将win10更改win7的方法...
2023/02/02
-
win10怎么备份电脑系统
在使用电脑的时候,对电脑系统备份是个很好的习惯,这样可以在电脑系统出问题的时候能执行备份还原的操作,有效地解决电脑系统问题。不过很多人不知道win10怎么备份电脑系统,下面...
2023/02/02
系统教程栏目
栏目热门教程
人气教程排行
站长推荐
热门系统下载
- 1 深度技术 GHOST Win7 64位纯净版 v2020.05 (X64)
- 2 深度系统Ghost Win10 64位专业版 v2021.03
- 3 深度技术 Ghost Xp SP3 极速装机版 v2022
- 4 深度系统 Ghost Win7 旗舰版64位 v2021.03
- 5 深度技术 Win7 SP1 X64旗舰装机版 v2021.09
- 6 深度系统 Ghost Win7 新旗舰版64位 v2021.04
- 7 深度Ghost Win10 64位专业版系统(2004) v2021.06
- 8 深度系统 Windows7 64位旗舰版 v2021.06
- 9 深度系统Ghost Win10 64位专业装机版 v2021.08
- 10 深度系统 Win10 64位专业版 v2021.02