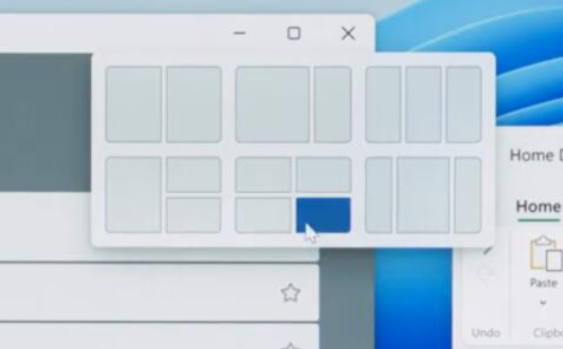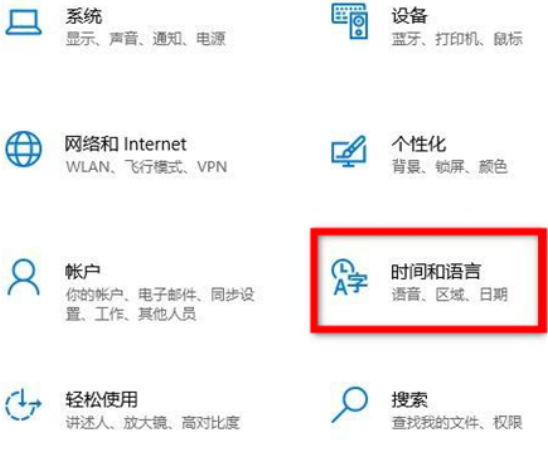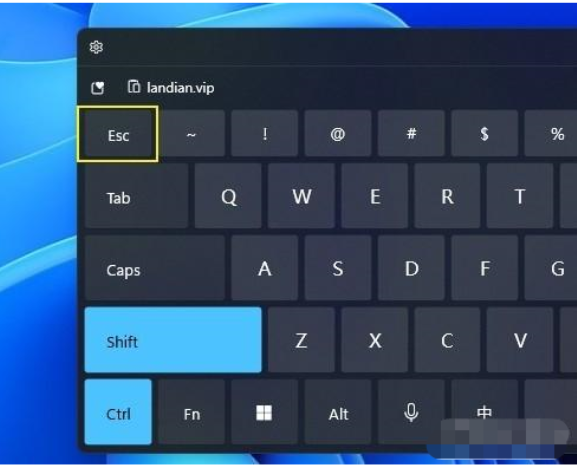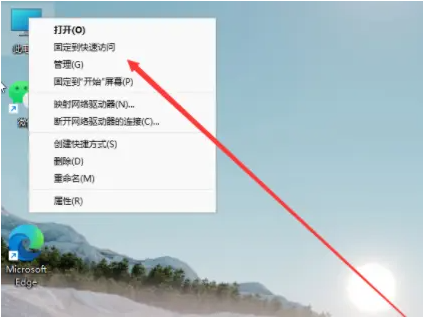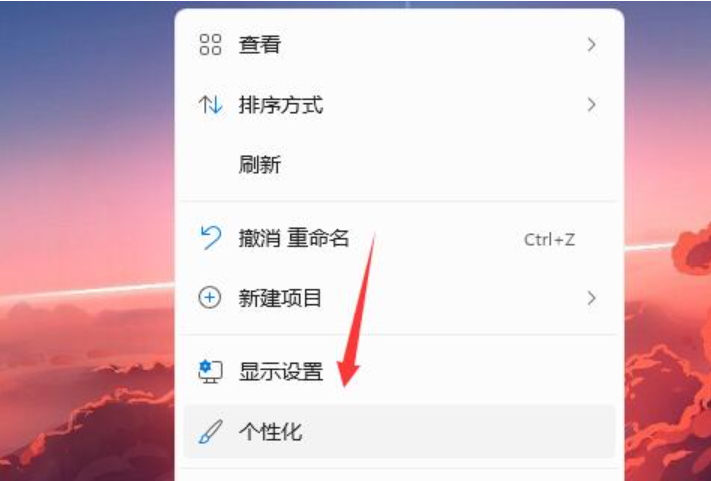H3C无线路由器安装与设置教程
时间:2018-02-03 来源:深度系统|深度-值得深入
H3C无线路由器如何安装与设置?路由器的设置方法大同小异,不同品牌的路由器,在安装与设置方面或多或少还是有些不同。今天小编主要给大家介绍关于H3C无线路由器的安装与设置教程。

一、H3C路由器的安装方法
目前,大多数路由器安装方法都是一样的,路由器的WAN口用于连接外部网线,而LAN口用来连接电脑(如果是无线连接,则无需连接电脑),以下是H3C路由器安装图解。

H3C路由器安装图解

电脑、路由器、猫网线连接示意图
如果是无线连接,只要使用笔记本/手机连接H3C无线网络即可,一般新款H3C路由器只要插上网线、接通电源旧会自动生成一个初始设置无线网络,可供笔记本、手机连接完成初始化连接,之后就可以进行设置了,具体操作如下。
二、H3C无线路由器的设置教程
完成路由器安装与电脑连接后,接下首次使用就需要设置路由器了,方法步骤如下。
1、打开浏览器,然后输入并打开网址:192.168.1.1或moshujia.cn,打开路由器管理器界面,如下图所示。
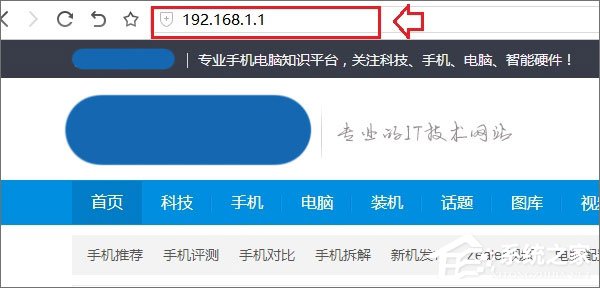
2、然后点击“欢迎进入魔术家”,进入以下界面,首次使用需要先设置路由器管理员密码,完成后,点击“保存”,如下图所示。
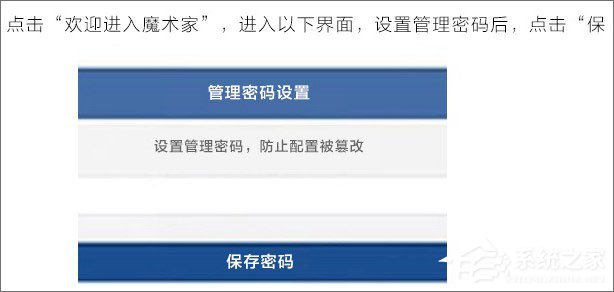
3、下一步则是重点操作,这里输入宽带账号、密码后,点击“拨号上网”,拨号成功后,点击“下一步”如下图所示。
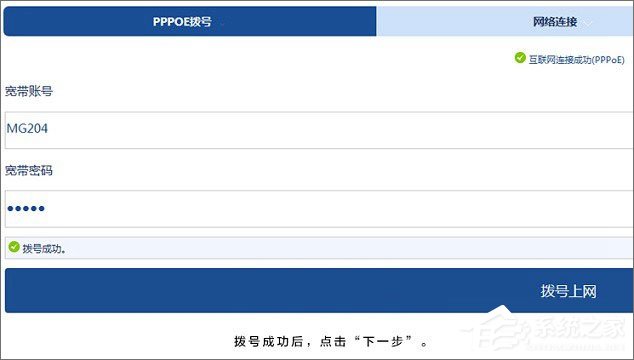
注:宽带账号密码就是运营商提供的宽带上网账号密码,一定要认真填写,填写错误将直接导致无法上网。
4、接下来是WiFi设置,主要填写无线网络名称和Wifi密码,完成后,点击“保存”,如下图所示。
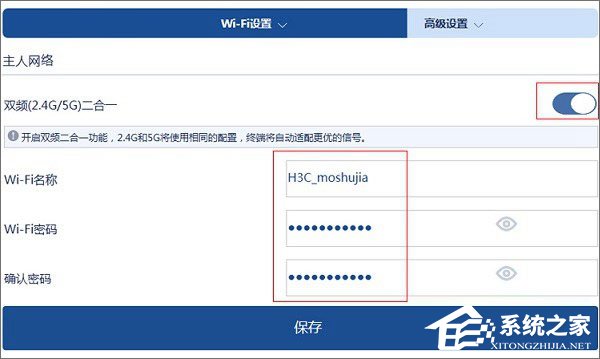
注:WiFi密码建议尽量填复杂一些的,防止被邻居蹭网。
5、完成以上操作后,您的电脑就可以上网了。如果你是连接无线网设置的,则需要重新连接。方法是点击电脑右下角的网络图标,断开无线连接,然后再重新连接,之后输入刚才设置的WiFi密码,连接即可正常上网了。
6、最后还需要再次打开浏览器,然后在地址栏同样输入,进入路由器管理界面后,输入管理员密码,并勾选“记住密码”,并点击“保存”,进入魔术家路由器管理界面,等待网络连接成功后,即设置完成,现在就可以上网了,如下图所示。
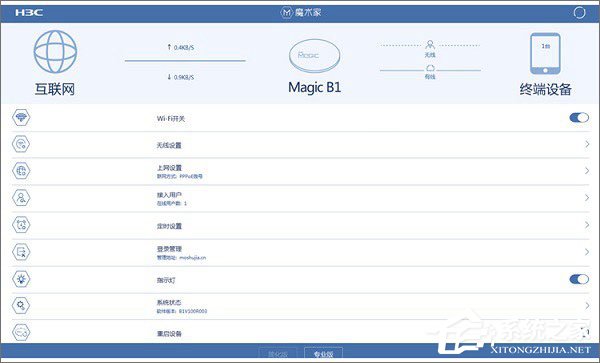
以上便是H3C无线路由器的安装与设置教程,不清楚的伙伴可以参看小编的介绍,完成以上步骤就可以开启路由器上网之旅了。
相关信息
-
-
2022/10/03
win11多窗口布局教程 -
2022/10/03
极速输入法win11怎么卸载 -
2022/10/03
win11 任务栏管理器调出方法
-
-
win11系统重装后无法分盘解决方法
电脑win11系统重装后无法分盘?那么win11系统重装后无法分盘怎么办呢?其实我们可以通过手动分盘来解决该故障问题,今天小编就来讲讲win11系统重装后无法分盘解决方法,大家一起...
2022/10/03
-
告诉你win11 怎么设置开机动画
最近有win11系统用户使用电脑的时候,想要设置开机画面,但是不知道应该怎么操作,那么win11系统怎么设置开机画面呢?今天小编就来告诉你win11 怎么设置开机动画的操作教程。方法...
2022/10/03
系统教程栏目
栏目热门教程
人气教程排行
站长推荐
热门系统下载
- 1 深度技术 GHOST Win7 64位纯净版 v2020.05 (X64)
- 2 深度系统Ghost Win10 64位专业版 v2021.03
- 3 深度技术 Ghost Xp SP3 极速装机版 v2022
- 4 深度系统 Ghost Win7 旗舰版64位 v2021.03
- 5 深度技术 Win7 SP1 X64旗舰装机版 v2021.09
- 6 深度系统 Ghost Win7 新旗舰版64位 v2021.04
- 7 深度Ghost Win10 64位专业版系统(2004) v2021.06
- 8 深度系统 Windows7 64位旗舰版 v2021.06
- 9 深度系统Ghost Win10 64位专业装机版 v2021.08
- 10 深度系统 Win10 64位专业版 v2021.02