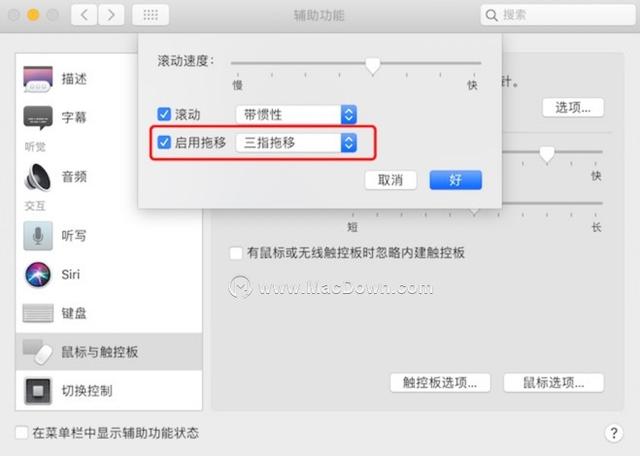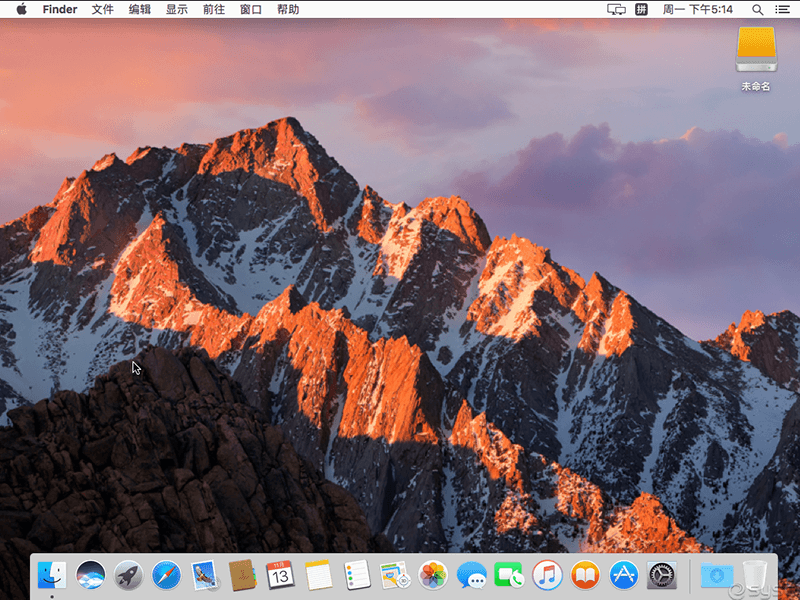普通笔记本怎么安装苹果系统?深度官网黑苹果教程.
时间:2020-03-29 来源:深度系统|深度-值得深入
什么是黑苹果?黑苹果(Hackintosh),就是突破macOS系统只能用在Mac电脑的限制,能安装在普通非Apple公司生产的电脑上的系统。目前主要通过以四叶草(Clover),变色龙(Chameleon),OpenCore等引导工具的方式实现安装。
Q:什么是四叶草(Clover)?
A:Clover是一个引导工具,可以用来替换Windows自带的Boot Manager,以及Linux常用引导grub,实现启动系统的目的。
Clover引导工具的特点:
- 图形引导界面,可自定义主题,多语言支持。
- 支持引导Windows,Linux,macOS系统。
- 支持UEFI以及Legacy启动(本篇以支持UEFI启动的主板为例)
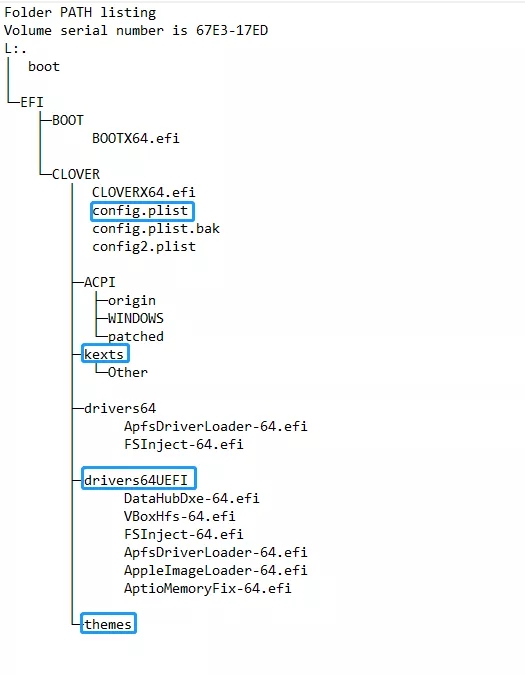
Clover目录config.plist文件,kexts,drivers64UEFI文件夹通常决定着macOS的安装程序能否顺利执行。
config.plist配置文件在其中又扮演着及其重要的角色。
Q:什么是EFI分区?
A:简单来说,EFI分区,一种FAT32格式的分区,是GPT磁盘格式中负责引导系统的的必不可少的重要分区。Windows安装到GPT磁盘上时,会把启动相关的文件存放在该分区的EFI\Microsoft目录下。缺少该分区通常会导致GPT系统无法正常启动。
安装GPT系统,需要电脑主板支持UEFI启动,2012年前后出厂的笔记本台式机主板基本都是支持EFI启动的,你可以参看相应的主板说明,是否支持UEFI。
注意:本篇针对的是GPT磁盘安装macOS的教程,如果你在Window磁盘管理器中并没有发现EFI(ESP)分区,系统则是以Legacy模式启动(MBR磁盘),也可以参考该篇安装,只是在安装引导工具Clover时,两种磁盘类型的处理有些许不同。
概念的东西已经说完了,下面就开始看看应该怎么干吧!
准备工作
设备:搭配英特尔处理器的台式机/笔记本,通常搭配i3/i5/i7处理器的电脑都可以尝试,本篇使用的一体机配置如下:
- 处理器: Intel Core i5-2430M
- 显卡:集成显卡HD3000 (无独显)
- 主板: HM65 (Sandy Bridge)
- 系统: Windows 10
工具:一个容量大于8GB的U盘
软件:傲梅分区助手专业版,Q-Dir, Bootice, Etcher
访问Olarila论坛https://olarila.com/forum/ ,注册新账号。
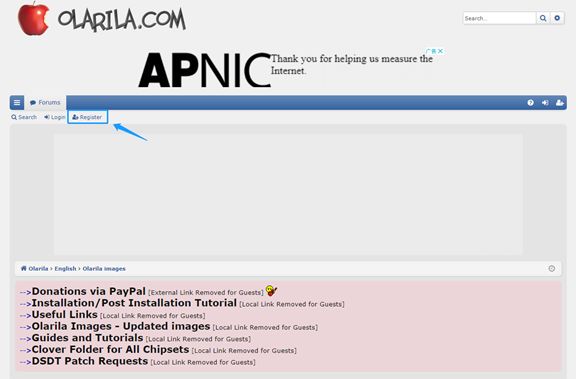
注册成功后,访问Olarila Image板块,选择要安装的macOS帖子,获取相应下载链接。新版的的macOS Mojave为例,下载Olarila Mojave。
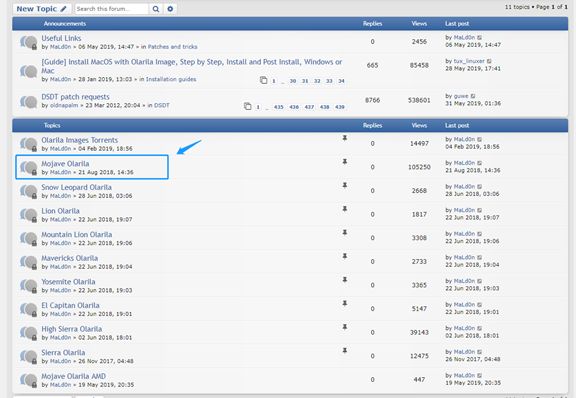
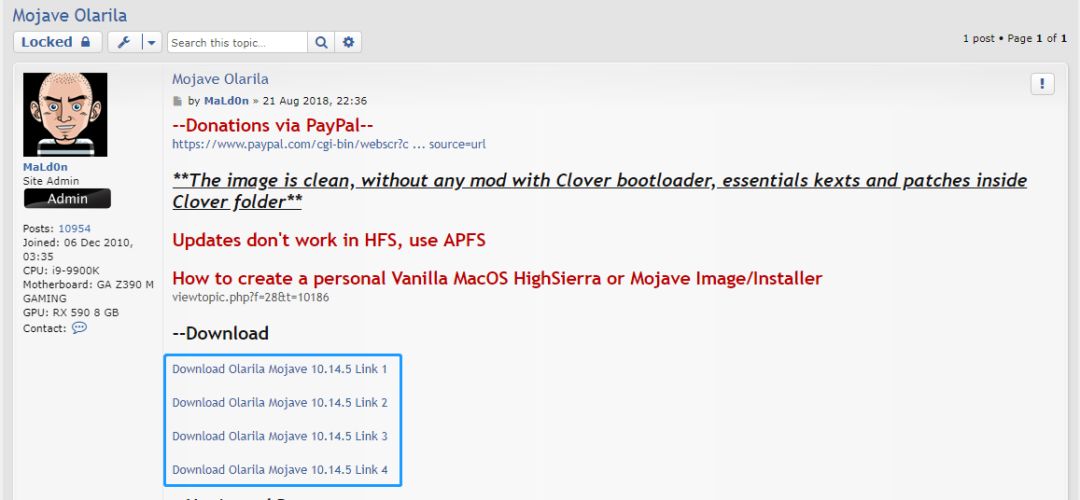
温馨提示:注册,下载镜像需要能访问谷歌,如果存在一定困难,文章最后提供了备用百度云盘下载地址。 插入准备好的空白U盘,使用Etcher(下载地址:https://www.balena.io/etcher/)将下载好的镜像文件直接烧写到其中。
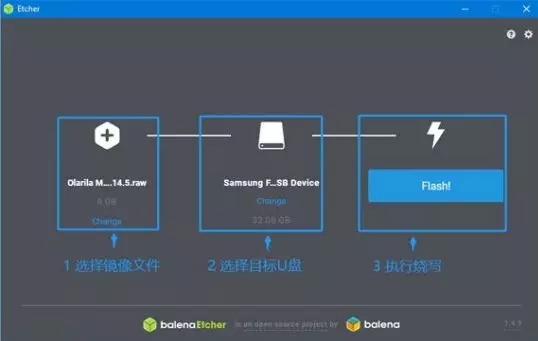
添加相应的配置文件到EFI分区
下图为烧写完成后的U盘分区图:

Olaria镜像的特点:集成了Clover引导工具,包含了重要的驱动,以及通用的台式机以及笔记本的config.plist文件,一定程度上可避免很多安装时出现的问题。
同时为了进一步提高一次安装成功率,针对不同的芯片组(芯片接口),Olaria也提供了对于的EFI文件夹。
下载链接:https://olarila.com/forum/viewtopic.php?f=28&t=8222
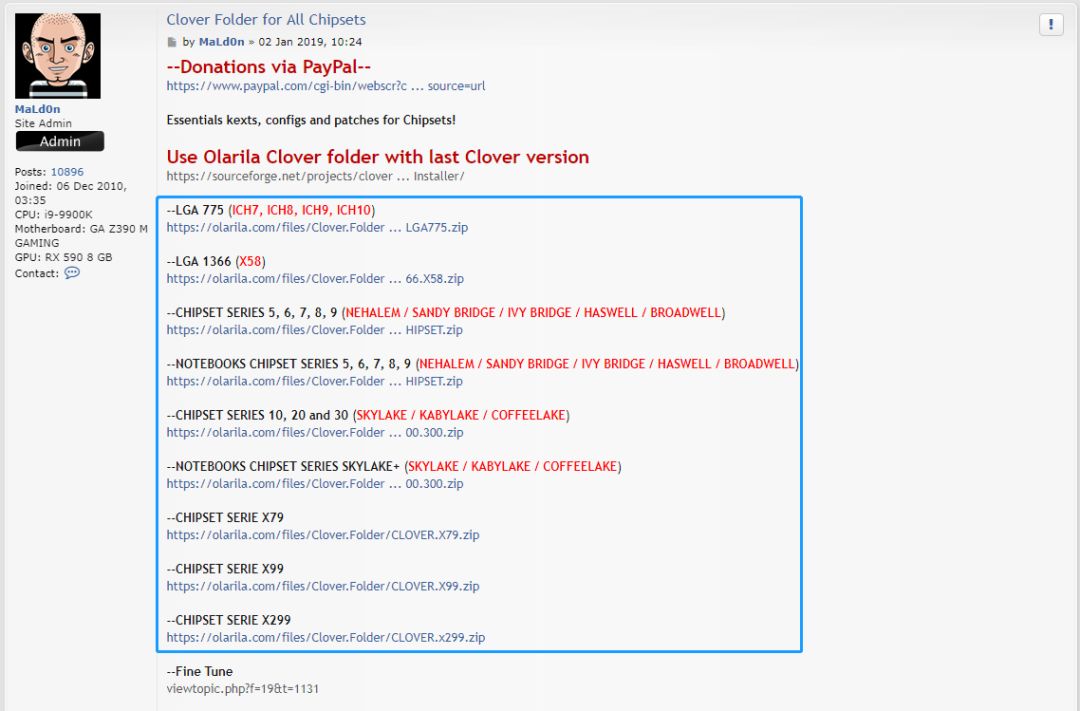
不同芯片组平台/接口Clover文件夹下载对应表:
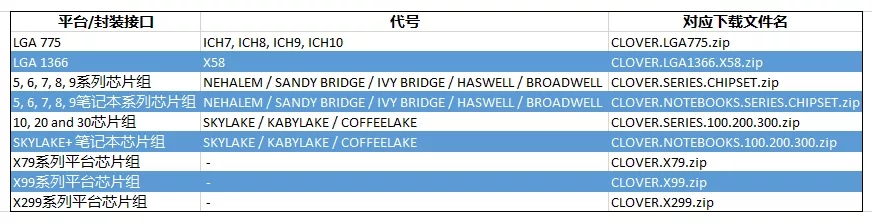
下载完成后,后续需将其拷贝到U盘对应的EFI分区。也可先行复制config.plist文件,以增加首次尝试启动成功的概率。由于Windows系统对EFI分区的保护,你可能并不能直接通过资源管理器访问EFI分区。
这里介绍一种方法实现复制config.plist文件:
1. 下载打开Bootice工具,选择对应U盘,点击"Parts Manage",选择ESP后,点击"Assign Drive Letter" 分配盘符。
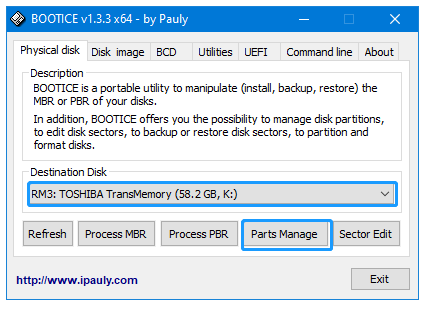
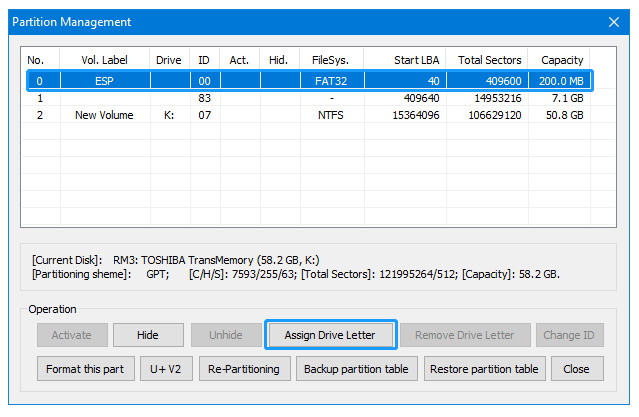
2. 下载安装Q-Dir,以管理员权限运行,左边窗口选择解压的对应平台文件夹,右边选择U盘所在的EFI文件夹,建议重命名平台文件夹下congfig.plist为config3.plist,并拖拽到U盘对应目录下。
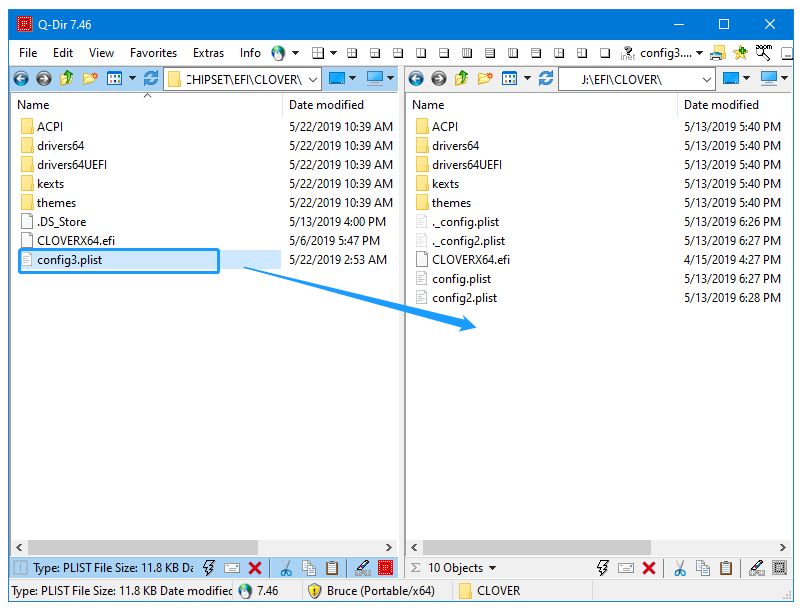
创建分区
在执行安装前,还需要在磁盘上分出一块区域(推荐20GB以上)以便能顺利安装OSX到磁盘上。
1. 打开分区助手专业版,右键分区(F为例),选择”调整分区“功能。
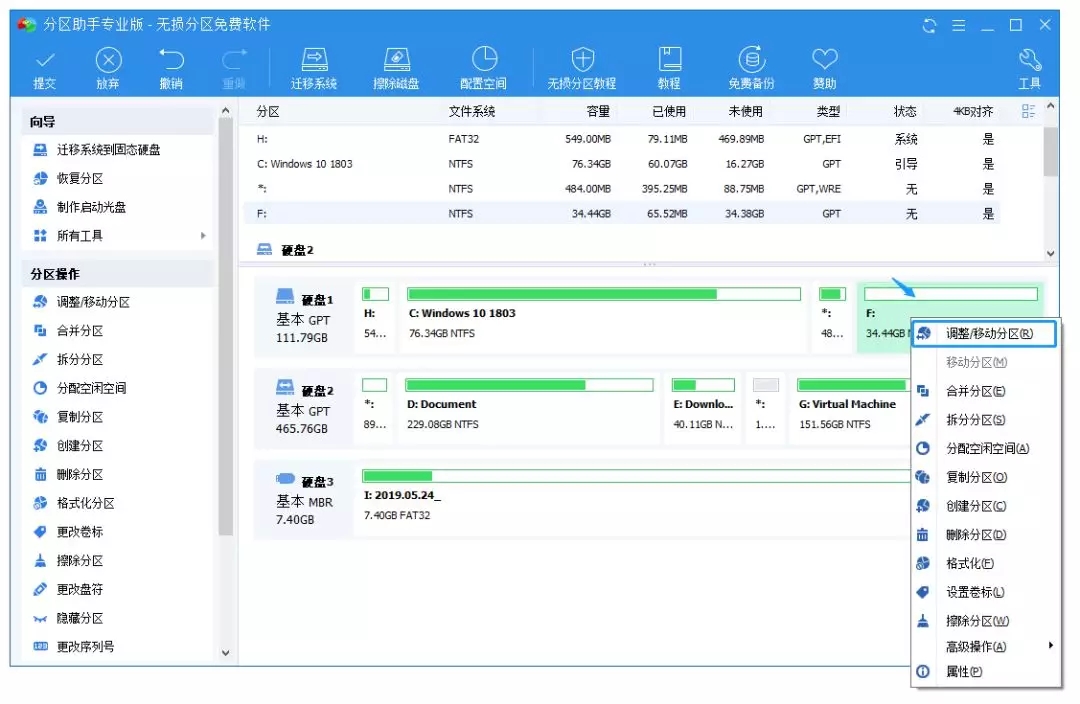
2. 拖动小圆圈,缩小F分区,留出合适空闲空间,点击 ”确定“。
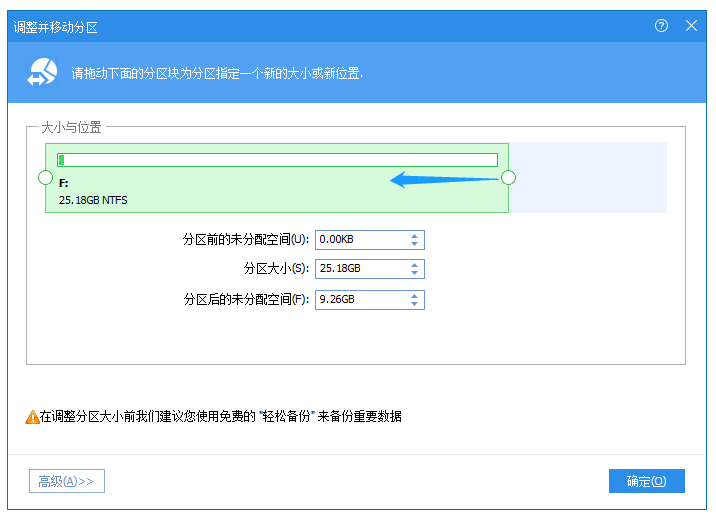
3. 右键未分配空间,点击”创建分区“,文件系统下拉框选择”未格式化的“, 点击”确定“。
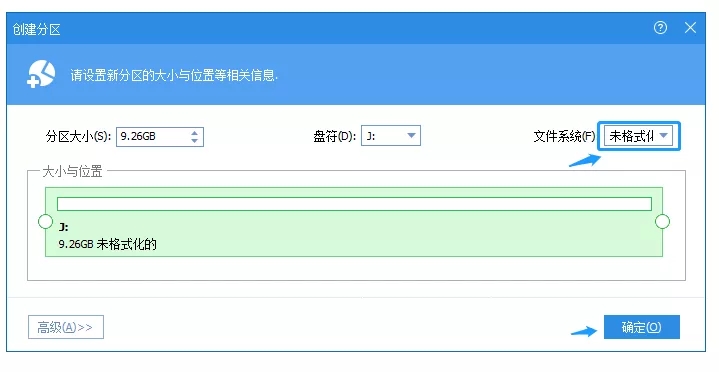
U盘启动&设置
到此步,前期所有准备工作已完毕,接下来就是实际安装操作。
1. 重启电脑,选择从U盘启动,在启动菜单中选择以 UEFI开头的U盘名称(MBR磁盘直接选择U盘名称),不同的主板/品牌有对应的启动按键。
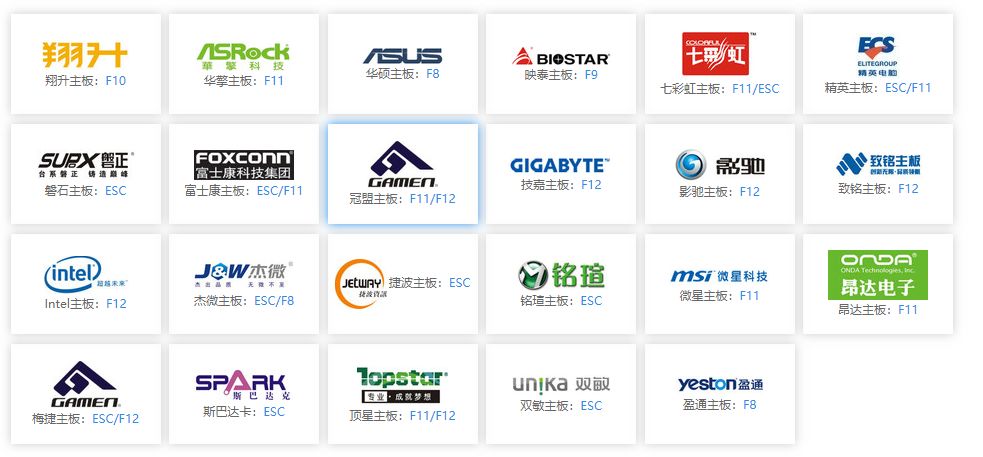
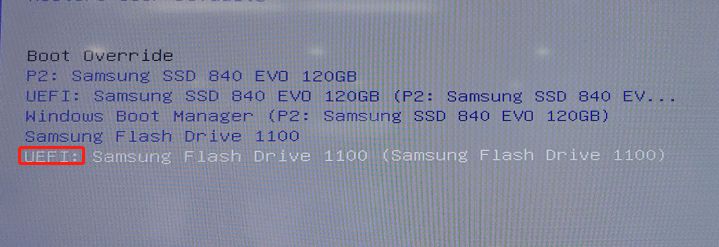
2. 成功进入Clover后,键盘输入O,进入配置界面,在Config下选择想要的config.plist文件,台式机可以先尝试默认的config文件,笔记本选择config2,如果启动有问题,再选择前面添加的config3。
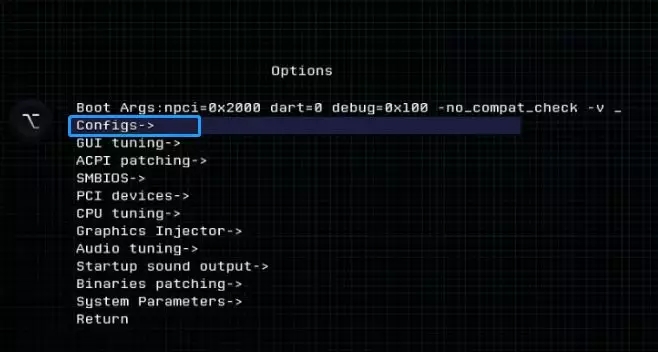
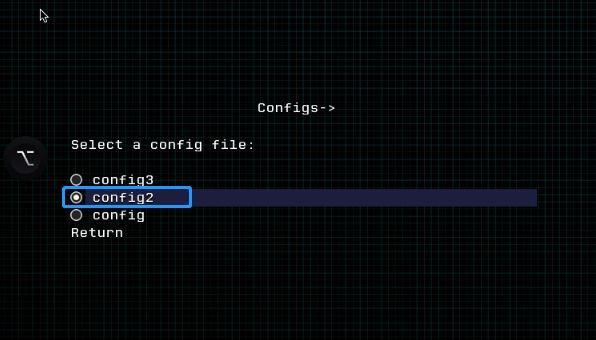
3. 回到主界面后,选择“Boot macOS install from Olarila Mojave 10.14.5“进入安装界面。
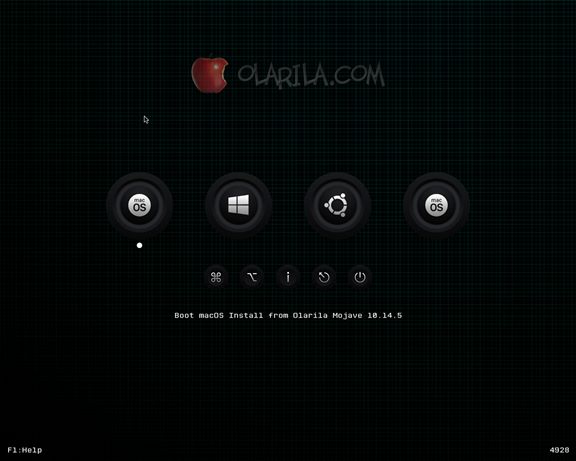
安装&配置
该教程中的默认Clover配置都带有-V 启动参数,启动全程都有如下的黑色滚屏界面。安装完成后可以修改config文件去掉-v参数。
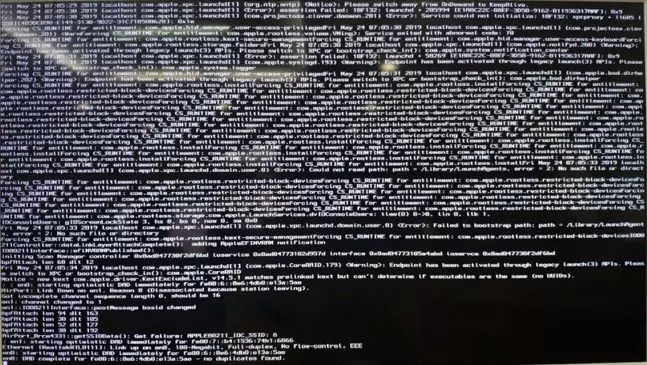
如果clover配置匹配你的电脑, 那么大概10分钟左右,就会进入如下界面:
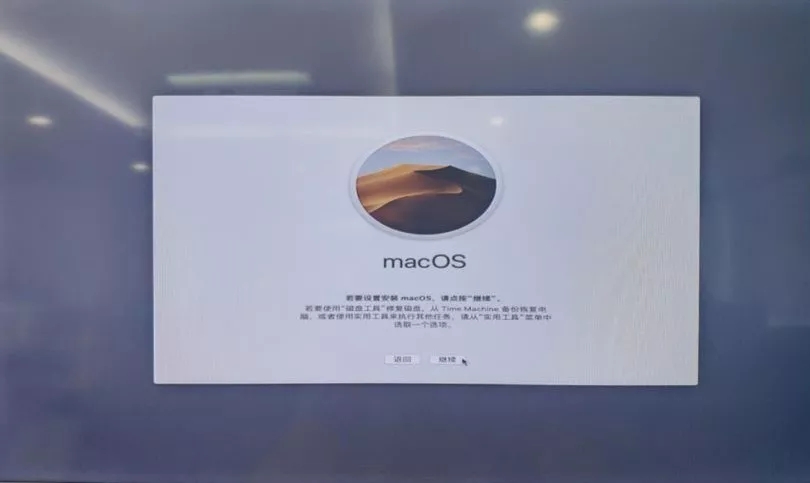
首次安装需要使用磁盘工具(光标移至最上面,打开 磁盘工具) 格式化准备好的分区为APFS格式。注意不要格式化Windows分区。
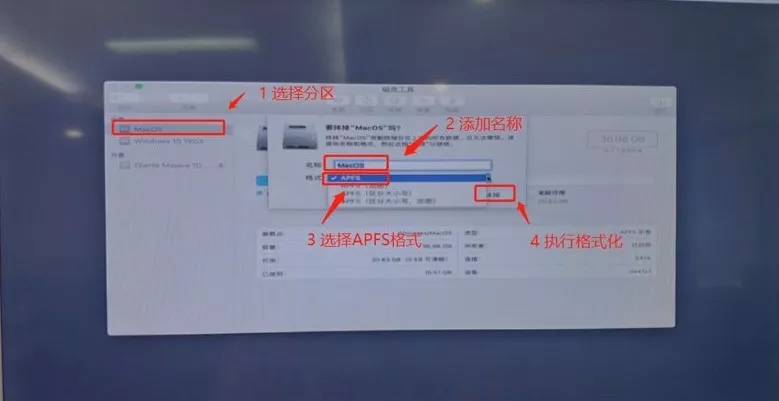
格式化好分区后,返回安装界面。大概10分钟,会自动重启。
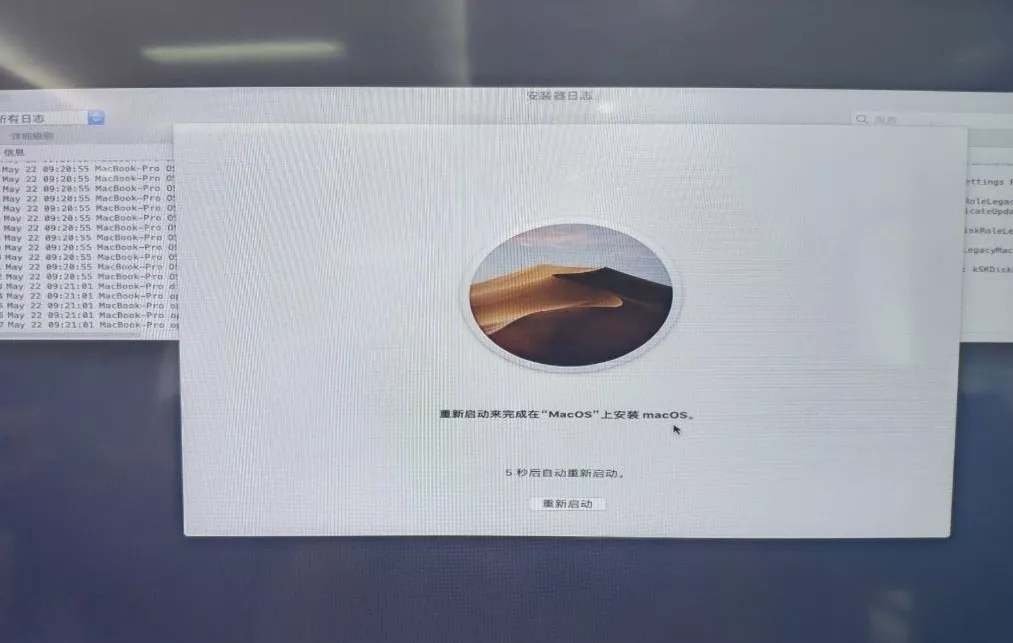
重启后,需再次从U盘启动,键盘方向键移至 Boot macOS from MacOS( MacOS为格式化APFS分区时填写的名称)。
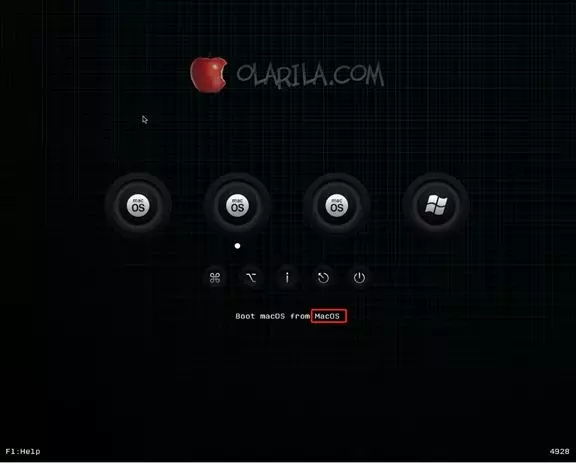
等待几分钟后,便进入了“欢迎使用“界面。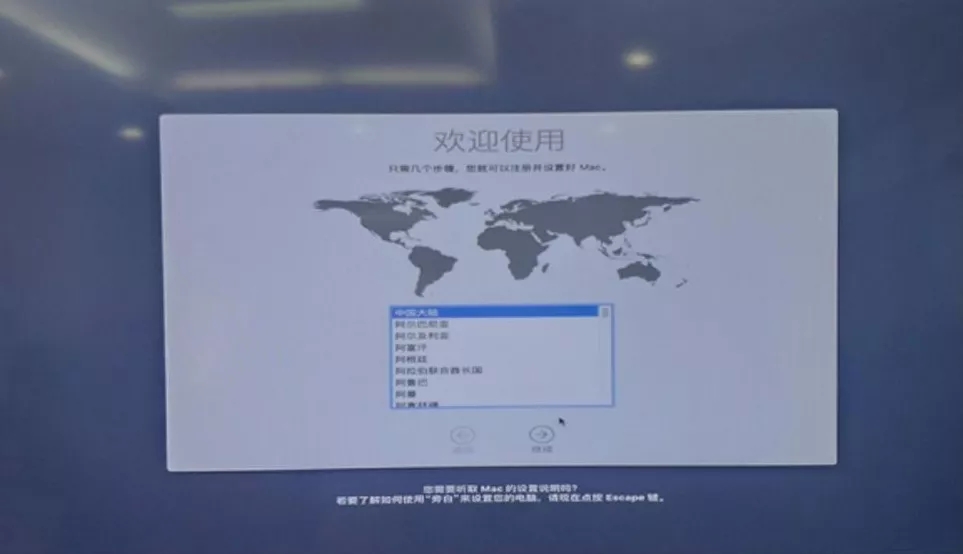
一系列的设置后,就可以顺利进入桌面了,是不是很简单? 在安装的时候也并不是一帆风顺,按照上面步骤,虽然能成功进入安装界面,但是却始终在卡在安装倒计时。通过日志发现是由于读写问题,最后发现竟然是U盘的问题,换了一个U盘后,便成功安装上了。
安装成功后,你可能会发现一些设备并不工作,比如,WIFI不可用,没声音。出现这个问题的原因是系统并没有对应设备的驱动,Clover相关配置接下来,就需要你去寻找对应你品牌的驱动及其相关配置,推荐使用“Multibeast”万能驱动工具。
安装Clover到硬盘
以上步骤都是通过U盘引导的方式进入苹果系统,要想脱离U盘直接启动Clover,那么就需要通过将Clover写入到硬盘EFI分区。方式有多种,本文介绍在Windows下实现的方法。
1. 按照前文使用Q-dir的方式,分配EFI分区盘符,并将U盘的EFI\CLOVER目录复制到磁盘EFI目录下。
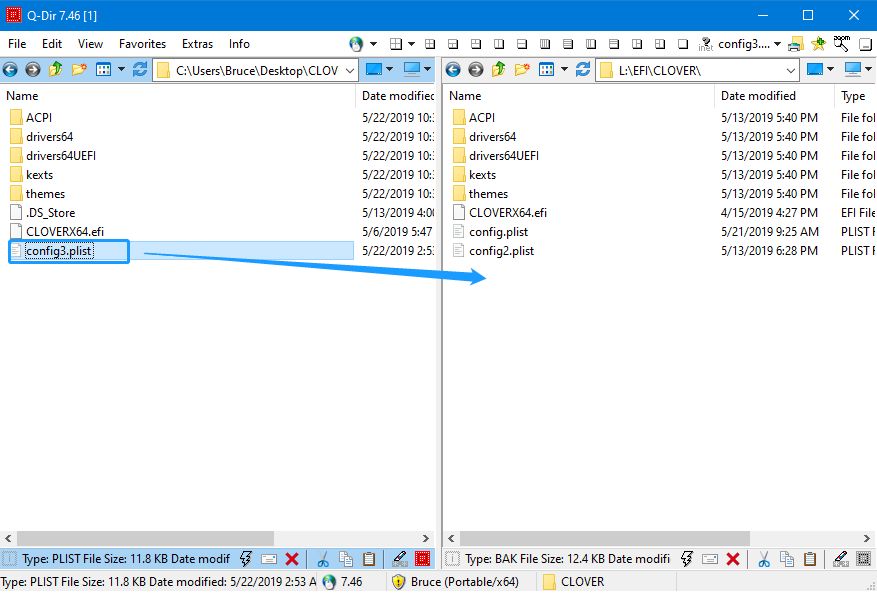
2. 打开Bootice 按照如图步骤,将Clover引导文件(CLOVERX64.efi)添加到BIOS/EFI中。
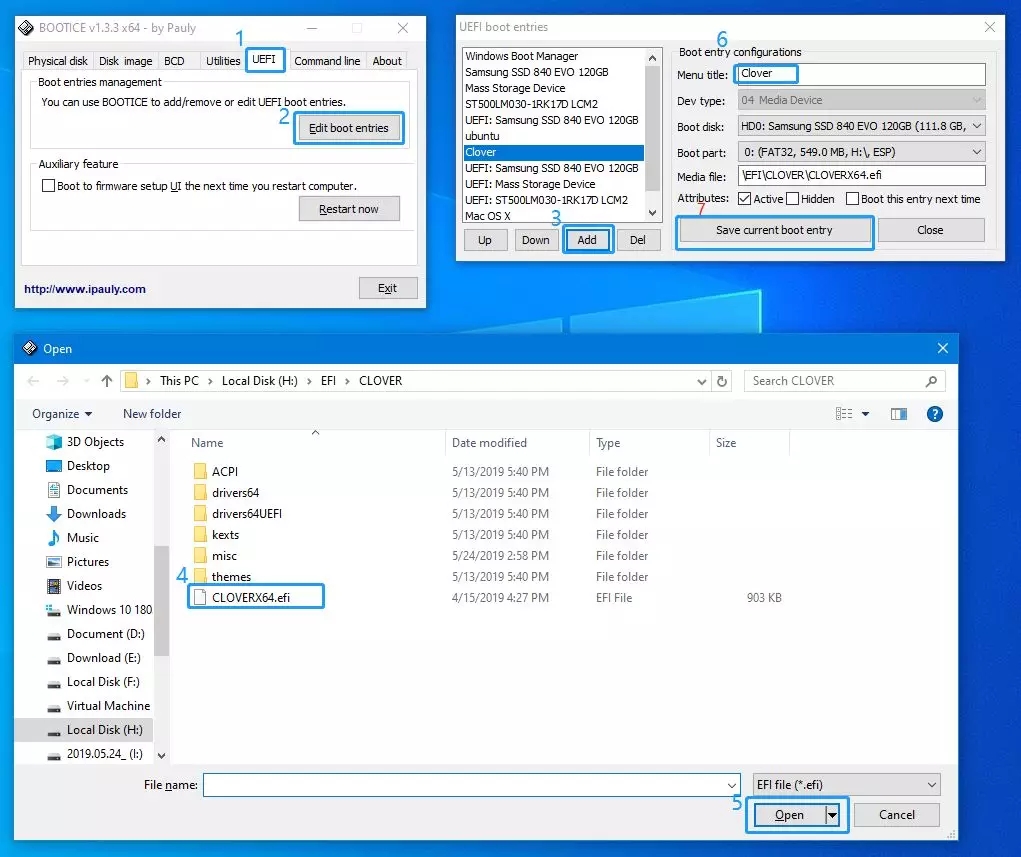
3. 重启电脑,在BIOS选择Clover,便可以无需借助U盘进入Clover以启动macOS。
MBR磁盘并不存在EFI分区,但通过Clover引导工具,可实现引导安装在MBR磁盘上的macOS。
成功通过U盘进入苹果系统后,可在苹果系统上下载安装Clover程序:https://sourceforge.net/projects/cloverefiboot/files/Installer/
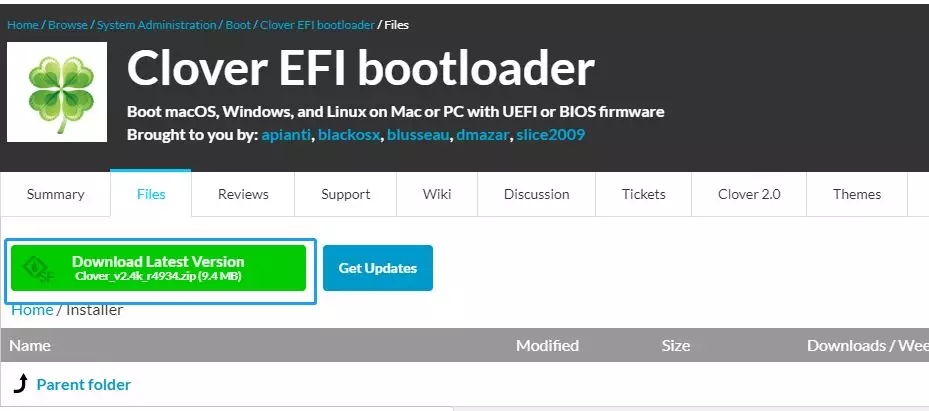
然后选择如下的设置,安装Clover到MBR磁盘上:
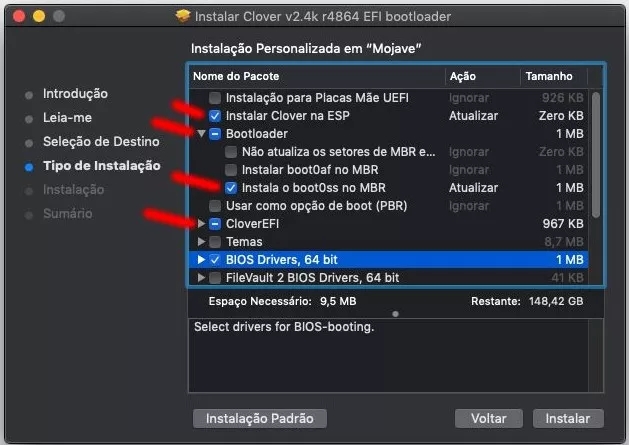
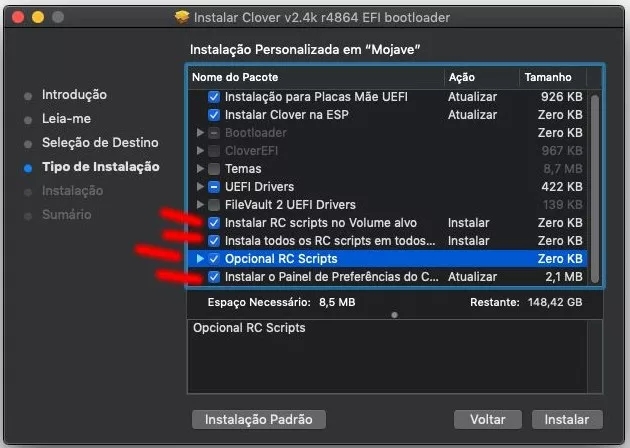
常见问题FAQ
Q:安装卡在黑色滚屏怎么办?
A:查看具体卡在哪一行,然后上网搜寻对应的解决方案,通常都是config.plist配置问题,如果你的电脑屏蔽了集成显卡,需要到BIOS里面开启。
Q:提示无法在此硬件安装,是什么原因?
A:通常这种报错是由于你Clover配置使用的机型已不再Mojave的支持列表里面, 你需要修改SMBIOS为Mojave支持的机型。
Q:无法启动怎么办?
A:EFI里面的文件可以百度搜索属于自己机型的型号,替换之后就可以完美开机了。链接: https://pan.baidu.com/s/1tSMf224MG9OzymX2So65AA 提取码: fqnw 这里有一些笔记本的配置,找到自己的型号自行替换。
相关信息
-
-
2020/04/24
MAC系统怎么设置虚拟内存 -
2020/04/15
mac新手教程 -
2020/03/29
普通笔记本怎么安装苹果系统?深度官网黑苹果教程.
-
-
苹果系统安装DMG镜像提示文件损坏的解决方法
近期在安装一些苹果DMG镜像的时候老是出现这个提示“XXXX.DMG无可装载的文件系统”无法装载也就无法进行下一步操作,也就是哥损坏的DMG镜像文件,至此易破解查询了相关资料发现...
2020/03/23
-
苹果笔记本触控板怎么用?MAC Book触控板使用技巧
苹果笔记本触控板怎么用?每一台笔记本电脑都有一块触控板区域,各种手势滑动在计算机中可以完成快捷键才能完成的事,如果用户手中有一台MAC Book,该如何操作触控板,才能更有效的操...
2018/02/19
系统教程栏目
栏目热门教程
人气教程排行
站长推荐
热门系统下载
- 1 深度技术 GHOST Win7 64位纯净版 v2020.05 (X64)
- 2 深度系统Ghost Win10 64位专业版 v2021.03
- 3 深度技术 Ghost Xp SP3 极速装机版 v2022
- 4 深度系统 Ghost Win7 旗舰版64位 v2021.03
- 5 深度技术 Win7 SP1 X64旗舰装机版 v2021.09
- 6 深度系统 Ghost Win7 新旗舰版64位 v2021.04
- 7 深度Ghost Win10 64位专业版系统(2004) v2021.06
- 8 深度系统 Windows7 64位旗舰版 v2021.06
- 9 深度系统Ghost Win10 64位专业装机版 v2021.08
- 10 深度系统 Win10 64位专业版 v2021.02